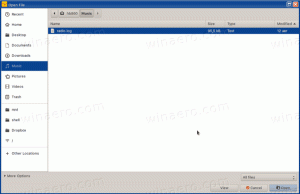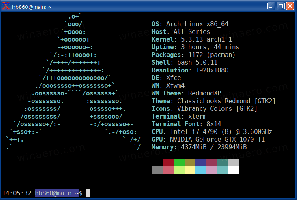Kā iespējot izvēles rūtiņas programmā File Explorer operētājsistēmā Windows 11
Varat iespējot failu un mapju izvēles rūtiņas programmā File Explorer operētājsistēmā Windows 11, lai ērtāk atlasītu vienumus datoros ar skārienekrānu vai ierīcēs ar parastu peli vai skārienpaliktni. Procedūra ir līdzīga tam, kā ieslēdzat izvēles rūtiņas programmā File Explorer operētājsistēmā Windows 10, ar vairākām atšķirībām lietotāja saskarnē.
Izvēles rūtiņas tiek parādītas, kad virzāt kursoru virs vienuma programmā File Explorer. Planšetdatoros vai klēpjdatoros ar skārienekrānu pieskarieties faila augšējam labajam stūrim vai apgabalam pa kreisi, lai to atlasītu.
Iespējojiet izvēles rūtiņas programmā File Explorer operētājsistēmā Windows 11
- Atvērt Failu pārlūks izmantojot Uzvarēt + E īsceļu vai ikonu izvēlnē Sākt.
- Noklikšķiniet uz pogas Skatīt.
- Tagad noklikšķiniet uz Parādīt vairāk opciju.
- Pārbaudiet izvēles rūtiņas opciju.
Tagad varat atlasīt failus un mapes, izmantojot izvēles rūtiņas operētājsistēmā Windows 11.
Varat arī tieši iespējot vai atspējot File Explorer izvēles rūtiņas dialoglodziņā Mapes opcijas.
Izmantojot mapes opcijas
- Atveriet File Explorer (varat nospiest Win + E, lai palaistu to no jebkuras vietas).
- Rīkjoslā noklikšķiniet uz trīs punktu pogas. Ir arī citas metodes, kā atveriet mapes opcijas operētājsistēmā Windows 11.
- Izvēlieties Iespējas no nolaižamās izvēlnes.
- Jaunā logā pārslēdzieties uz Skatīt cilni un ritiniet uz leju pieejamo iestatījumu sarakstā.
- Atrodi Izmantojiet izvēles rūtiņas, lai atlasītu vienumus opciju un pārbaudiet to.
- Klikšķis labi lai saglabātu izmaiņas.
Visbeidzot, ir reģistra kniebiens, lai ieslēgtu vai izslēgtu izvēles rūtiņu funkciju programmā Windows 11 File Explorer. Tāpat kā gandrīz katram Windows iestatījumam, izvēles rūtiņām ir atbilstoša opcija Reģistrs. Tāpēc šim nolūkam ir jāveic vienkārša reģistra kniebiens.
Reģistrā iespējojiet File Explorer izvēles rūtiņas
- Nospiediet Uzvarēt + R un ievadiet
regeditkomandu. - Dodieties uz šādu ceļu:
HKEY_CURRENT_USER\Software\Microsoft\Windows\CurrentVersion\Explorer\Advanced. Jūs varat ātri atveriet to tieši. - Atrodi
AutoCheckSelectvērtību un atveriet to. - Modificēt vai izveidot jaunu AutoCheckSelect 32 bitu DWORD vērtība.
- Mainiet vērtību datus no 0 (noklusējums, izvēles rūtiņas ir izslēgtas) uz 1, lai iespējotu izvēles rūtiņas.
- Klikšķis labi lai saglabātu izmaiņas.
- Aizveriet File Explorer un atveriet to vēlreiz vai nospiediet taustiņu F5, lai atsvaidzinātu mapes skatu.
Tu esi pabeidzis!
Lietošanai gatavi reģistra faili
Varat ietaupīt laiku un izlaist iepriekš minētās darbības, izmantojot lietošanai gatavus reģistra failus. Lejupielādējiet failus ZIP arhīvā, izmantojot tālāk norādīto saiti, pēc tam izvelciet tos jebkurā mapē.
Lejupielādēt REG failus
Tagad atveriet Iespējojiet izvēles rūtiņas programmā File Explorer operētājsistēmā Windows 11.reg failu, lai iespējotu izvēles rūtiņas. Vēlāk varat izmantot Atspējojiet izvēles rūtiņas programmā File Explorer operētājsistēmā Windows 11.reg failu, lai tos atspējotu.
Tieši tā.