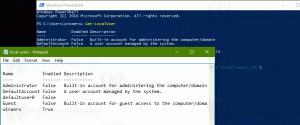Linux termināļa komandrindas īsinājumtaustiņi
Linux termināļa komandu, piemēram, tastatūras īsinājumtaustiņu (karsto taustiņu) saraksts
Daudziem Linux iesācējiem nav skaidrs, ka termināļa komandrindā ir pieejams daudz noderīgu īsinājumtaustiņu. Šajā rakstā es vēlētos tos apskatīt. Zinot šos īsinājumtaustiņus, tiek ietaupīts daudz laika, it īpaši, ja strādājat ar garām komandām.
Reklāma
Neatkarīgi no jūsu izmantotā izplatīšanas sistēmas Linux ir viena vai dažas GUI termināļa emulatora programmas. Populārākās no tām ir Gnome Terminal, Xterm, MATE Terminal, xfce4-terminal, Konsole of KDE, kā arī dažādas eksotiskas lietas, piemēram, yaquake. Varat arī pāriet uz "tīro" konsoli, nospiežot Ctrl + Alt + F1... Ctrl + Alt + F12.

Terminālis palaiž čaulu, ērto komandrindas vidi. Atkarībā no izmantotā apvalka (sh, bash, zsh utt.), tas var pievienot papildu lietojamības uzlabojumus un rīkus.
Gandrīz visas termināļa emulatora programmas un čaulas atbalsta parasto īsinājumtaustiņu (karsto taustiņu) sarakstu. Ja jūs to izmantojat bieži, ieteicams tos apgūt.
Linux termināļa komandrindas īsinājumtaustiņi
- Pārejiet cauri ievadīto komandu vēsturei: ↑/↓ vai Ctrl+P/Ctrl+N
- Apgrieztā meklēšana komandu vēsturē: Ctrl+R
- Pārvietojiet vienu vārdu pa kreisi (atpakaļ): Alt+B
- Pārvietojiet vienu vārdu pa labi (uz priekšu): Alt+F
- Pārejiet uz komandrindas sākumu: Ctrl+A vai Home
- Pārejiet uz komandrindas beigām: Ctrl+E vai End
- Ritiniet logu uz augšu: Shift+Page Up
- Ritiniet logu uz leju: Shift+Page Down
- Pārtrauciet pašreizējo komandu vai notīriet ievadīto tekstu: Ctrl+C
Sūtīt “faila beigas” (EOF): Ctrl+D - Apturēt pašreizējā darba izpildi (padariet to par zombiju, atsāciet to ar komandu fg): Ctrl+Z
- Dzēst vārdu pa kreisi: Ctrl+W vai Esc+← Backspace
- Izdzēsiet vārdu pa labi: Alt+D
- Dzēst rindu pa kreisi: Ctrl+U
- Dzēst rindiņu pa labi: Ctrl+K
- Ielīmējiet iepriekš izdzēsto tekstu: Ctrl+Y
- Ielīmējiet starpliktuves saturu kursora pozīcijā: Shift+Ins vai Ctrl+Shift+V
- Ievietojiet nākamo burtiski ievadīto rakstzīmi: Ctrl+V
- Automātiski aizpildiet komandu vai faila nosaukumu: Tab
- Notīrīt ekrānu/pārzīmēt pašreizējo lietotnes lietotāja interfeisu, ja tiek atbalstīts: Ctrl+L