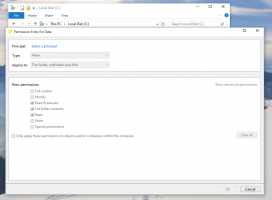Kā atvērt uzdevumu pārvaldnieku operētājsistēmā Windows 11
Šī ziņa parādīs dažādus veidus, kā atvērt uzdevumu pārvaldnieku operētājsistēmā Windows 11, sākot no acīmredzamām metodēm līdz mazāk zināmām.
Ikviens zina, ka, lai atvērtu uzdevumu pārvaldnieku operētājsistēmā Windows 10, ar peles labo pogu noklikšķiniet uz uzdevumjoslas un atlasiet Uzdevumu pārvaldnieks. Tas ir vispopulārākais un dod priekšroku daudzos veidos, lai palaistu uzdevumu pārvaldnieku, jo tas ir pieejams visur gandrīz jebkurā laikā. Papildus uzdevumu pārvaldnieka saīsnei, uzdevumjoslas konteksta izvēlnē ir vēl dažas iespējas, piemēram, logu pārvaldība, iespēja ieslēgt/izslēgt dažādas pogas, rādīt vai slēpt Cortana u.c. Ja esat pieradis pie šīm komandām operētājsistēmā Windows 10, pēc jaunināšanas uz Windows 11 sagatavojieties dažām radikālām izmaiņām.
Atveriet uzdevumu pārvaldnieku operētājsistēmā Windows 11
Operētājsistēmā Windows 11 nevar atvērt uzdevumu pārvaldnieku, izmantojot uzdevumjoslas konteksta izvēlni. Dažu pilnīgi nezināmu un neloģisku iemeslu dēļ Microsoft ir pilnībā izslēdzis gandrīz visas opcijas no Windows 11 konteksta izvēlnes. Paliek tikai zole
Uzdevumjoslas iestatījumi opciju. Rodas loģisks jautājums: kā atvērt uzdevumu pārvaldnieku operētājsistēmā Windows 11? Šajā rakstā ir parādīts, kur atrast uzdevumu pārvaldnieku operētājsistēmā Windows 11.Sākt pogas kontekstizvēlne (Win + X)
Tuvākā iespēja tai, ko Microsoft ir atņēmusi, ir ar peles labo pogu noklikšķināt uz izvēlnes pogas Sākt, kas tagad ir centrā. Ja jums tas nepatīk, uzziniet, kā to izdarīt atspējot centrālo uzdevumjoslu operētājsistēmā Windows 11.
Atrodiet izvēlnes pogu Sākt (pirmo ar četriem ziliem kvadrātiem) un ar peles labo pogu noklikšķiniet uz tās. Izvēlieties Uzdevumu pārvaldnieks.
Padoms. Nav nepieciešams ar peles labo pogu noklikšķināt uz izvēlnes Sākt pogas. Jūs varat nospiest Uzvarēt + X un pēc tam atveriet uzdevumu pārvaldnieku operētājsistēmā Windows 11.
Izmantojot īsinājumtaustiņus
Windows 11 saglabāja veco saīsni, ko varat izmantot, lai palaistu uzdevumu pārvaldnieku. Nospiediet Ctrl + Shift + Esc lai palaistu programmu Task Manager operētājsistēmā Windows 11 bez konteksta izvēlnēm vai papildu klikšķiem. Šī saīsne darbojas no jebkuras operētājsistēmas vai lietotņu vietas.
Vēl viens īsinājumtaustiņš
Vecais labais Ctrl + Alt + Dzēst saīsne ir arī klasisks veids, kā atvērt uzdevumu pārvaldnieku. Pēc gadu desmitiem šīs trīs pogas turpina darboties kā vienkāršs veids, kā atdzīvināt Windows, kad tā uzkaras, vai palaist uzdevumu pārvaldnieku. Lai gan operētājsistēmā Windows 11 tika veikti daži būtiski pārveidojumi un uzlabojumi, Microsoft nolēma atstāt Ctrl + Alt + Dzēst īsceļš neskarts.
Nospiediet Ctrl + Alt + Dzēst, pēc tam noklikšķiniet uz Uzdevumu pārvaldnieks.
Izmantojiet Windows meklēšanu, lai atvērtu uzdevumu pārvaldnieku operētājsistēmā Windows 11
Varat palaist uzdevumu pārvaldnieku operētājsistēmā Windows 11 tāpat kā jebkuru citu noklusējuma vai trešās puses lietotni, izmantojot Windows meklēšanu. Uzdevumjoslā nospiediet meklēšanas pogu (varat arī izmantot Uzvarēt + S) vai atveriet izvēlni Sākt un sāciet rakstīt Task Manager. Windows 11 meklēšanas rezultātos parādīs uzdevumu pārvaldnieku.
Neparasti veidi, kā startēt uzdevumu pārvaldnieku operētājsistēmā Windows 11
Ir arī citi, ne tik ātri veidi, kā palaist uzdevumu pārvaldnieku operētājsistēmā Windows 11:
- Nospiediet Win + Rand Enter
uzdevummgr. - Atveriet File Explorer un dodieties uz C:\\Windows\system32. Atrast taskmgr.exe un palaidiet to.
- Visbeidzot, jūs varat pievienojiet uzdevumu pārvaldnieku operētājsistēmas Windows 11 konteksta izvēlnēm. Tas palīdzēs jums atrast lietotni jebkurā sistēmas vietā, nesasniedzot izvēlni Sākt vai neizmantojot īsceļus.
Piespraudiet uzdevumu pārvaldnieku uzdevumjoslai
Ja neesat apmierināts ar kādu no iepriekš apskatītajām metodēm, varat to vienkārši piespraust uzdevumjoslai. Pēc tam jūs varēsiet to palaist tieši ar vienu klikšķi.
Lai piespraustu uzdevumu pārvaldnieku uzdevumjoslai, rīkojieties šādi.
- Atveriet programmu Uzdevumu pārvaldnieks, izmantojot jebkuru metodi, piemēram, ar Ctrl + Shift + Esc.
- Ar peles labo pogu noklikšķiniet uz darbošās lietotnes ikonas uzdevumjoslā.
- Konteksta izvēlnē atlasiet Piespraust uzdevumjoslai.
Tagad, pat ja to aizvērsit, tā ikona paliks redzama. Uzdevumu pārvaldnieku var palaist jebkurā brīdī, vienkārši noklikšķinot uz piespraustās uzdevumjoslas ikonas.
Pievienojiet uzdevumu pārvaldnieku darbvirsmas konteksta izvēlnei
Visbeidzot, vēl viena metode, kā ātri atvērt uzdevumu pārvaldnieku, ir pievienot to darbvirsmas konteksta izvēlnei. Kamēr mums ir a īpašs ieraksts par šo tēmu, šeit ir norādītas ātrās darbības.
Lai darbvirsmas kontekstizvēlnei pievienotu uzdevumu pārvaldnieku, rīkojieties šādi.
- Lejupielādējiet divus REG failus ZIP arhīvā izmantojot šo saiti.
- Izsaiņojiet REG failus jebkurā mapē, kas jums patīk.
- Veiciet dubultklikšķi uz faila
Pievienojiet uzdevumu pārvaldnieku darbvirsmas kontekstizvēlnei.reglai pievienotu uzdevumu pārvaldnieku . - Apstipriniet lietotāja konta kontroles pieprasījumu, lai pievienotu izmaiņas reģistrā.
- Tagad ar peles labo pogu noklikšķiniet uz darbvirsmas un atlasiet Rādīt vairāk opciju.
Tagad operētājsistēmā Windows 11 varat atvērt uzdevumu pārvaldnieku, izmantojot darbvirsmas labās pogas izvēlni.
Tas ir viss. Tagad jūs zināt, kā sistēmā Windows 11 piekļūt uzdevumu pārvaldniekam.