Pārņemiet īpašumtiesības uz failiem un iegūstiet pilnu piekļuvi operētājsistēmā Windows 10
Dažreiz jums ir jāiegūst pilnīga piekļuve kādam failam vai mapei operētājsistēmā Windows 10. Tas var būt sistēmas fails vai mape vai tāda, kuru izveidojis lietotāja konts, kas vairs nepastāv. Vairumā gadījumu operētājsistēma Windows neļaus jums veikt nekādas darbības ar šādiem failiem un mapēm. Šajā rakstā mēs redzēsim, kā iegūt īpašumtiesības un iegūt pilnu piekļuvi failiem un mapēm operētājsistēmā Windows 10.
Reklāma
Pārņemiet īpašumtiesības uz failu vai mapi operētājsistēmā Windows 10, izmantojot File Explorer
Lai pārņemtu īpašumtiesības uz failu vai mapi operētājsistēmā Windows 10, neizmantojot trešās puses rīkus
- Atveriet programmu File Explorer un pēc tam atrodiet failu vai mapi, uz kuru vēlaties iegūt īpašumtiesības.
- Ar peles labo pogu noklikšķiniet uz faila vai mapes, noklikšķiniet uz Rekvizīti un pēc tam noklikšķiniet uz cilnes Drošība.


- Noklikšķiniet uz pogas Papildu. Tiks parādīts logs "Papildu drošības iestatījumi". Šeit ir jāmaina atslēgas īpašnieks.
Noklikšķiniet uz saites Mainīt blakus iezīmei "Īpašnieks:".
- Parādīsies logs Select User vai Group.
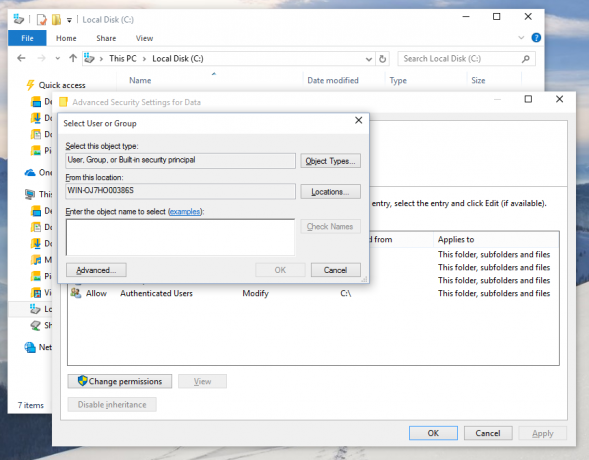
Atlasiet lietotāja kontu, izmantojot pogu Papildu, vai vienkārši ierakstiet savu lietotāja kontu apgabalā, kas saka "Ievadiet atlasāmā objekta nosaukumu" un noklikšķiniet uz Labi. - Ja vēlaties, lai mainītu visu mapē esošo apakšmapju un failu īpašnieku, logā "Papildu drošības iestatījumi" atzīmējiet izvēles rūtiņu "Aizstāt īpašnieku apakškonteinos un objektos". Noklikšķiniet uz Labi, lai mainītu īpašumtiesības.

- Tagad jums ir jānodrošina pilna piekļuve sava konta failam vai mapei. Ar peles labo pogu noklikšķiniet vēlreiz uz faila vai mapes, noklikšķiniet uz Rekvizīti un pēc tam noklikšķiniet uz cilnes Drošība.
- Noklikšķiniet uz pogas Pievienot. Ekrānā parādīsies logs "Atļaujas ievade":
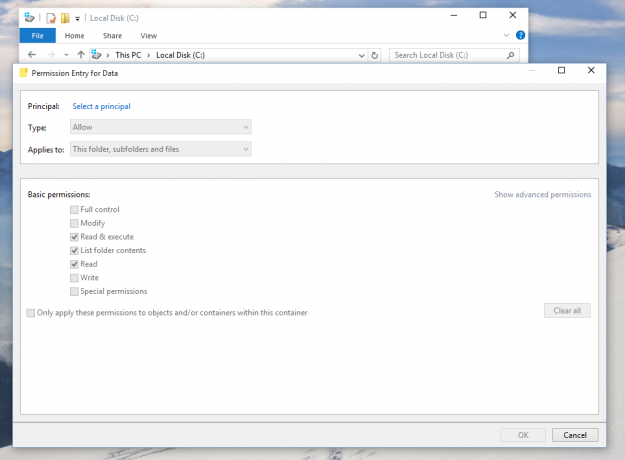
- Noklikšķiniet uz "Atlasīt principālu" un atlasiet savu kontu:
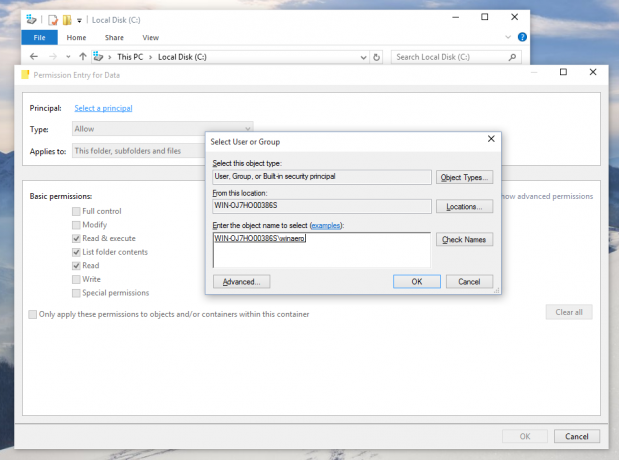
- Iestatīt atļaujas uz "Pilna kontrole":
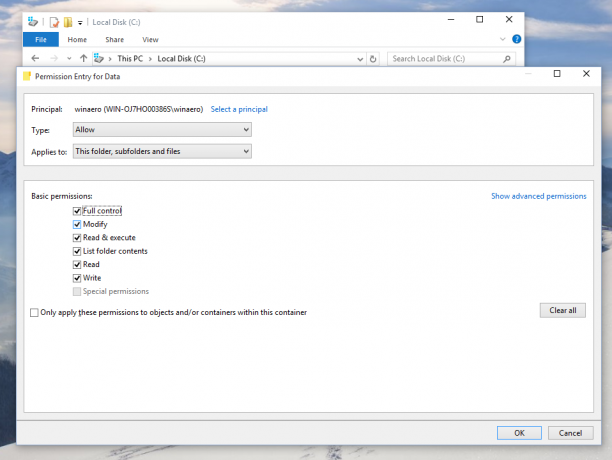
Noklikšķiniet uz Labi. - Pēc izvēles logā "Papildu drošības iestatījumi" noklikšķiniet uz "Aizstāt visas esošās mantojamās atļaujas visiem pēcnācējiem ar mantojamām atļaujām no šī objekta".

Tas nozīmē, ka atļaujas šim vecākobjektam aizstās atļaujas tā pēcnācējiem objektiem. Kad tas ir notīrīts, atļaujas katram objektam neatkarīgi no tā, vai tas ir vecāks vai tā pēcnācējs, var būt unikālas. Noklikšķiniet uz Labi, lai iegūtu pilnu piekļuvi failam vai mapei.
Tieši tā. Jūs tikko mainījāt īpašumtiesības un ieguvāt pilnu piekļuvi failam operētājsistēmā Windows 10, izmantojot programmu File Explorer.
Skatīt: Kā atjaunot TrustedInstaller īpašumtiesības operētājsistēmā Windows 10
Izmantojot konteksta izvēlni Mainīt īpašnieku
Turklāt, iespējams, vēlēsities pievienot a Mainīt īpašnieku konteksta izvēlne. Tas ļaus jums ietaupīt ievērojamu laiku, tieši iestatot īpašumtiesības uz kādu no iepriekš definētajiem sistēmas kontiem.

Konteksta izvēlne ļauj ātri mainīt īpašnieku uz vienu no šiem sistēmas kontiem: Administratori grupa, Visi, SISTĒMA, un Uzticams instalētājs. Lai uzzinātu vairāk par kontekstizvēlni Mainīt īpašnieku, lūdzu, skatiet šo ziņu.
Kā pievienot īpašnieka maiņas konteksta izvēlni operētājsistēmā Windows 10
Tur jūs atradīsit lietošanai gatavus reģistra failus, detalizētus norādījumus un paskaidrojumus par to, kā darbojas katrs konteksta izvēlnes ieraksts. Tas ļaus ar vienu klikšķi mainīt faila, mapes vai diska īpašnieku.
Pārņemiet īpašumtiesības uz failu vai mapi operētājsistēmā Windows 10, izmantojot TakeOwnershipEx
Alternatīvi, jūs varat ietaupīt daudz sava laika, izmantojot manu bezmaksas programmatūru, TakeOwnershipEx. Tas ļauj ar vienu klikšķi mainīt faila īpašumtiesības un piekļuves tiesības. Vienkārši atlasiet failu vai mapi un noklikšķiniet uz pogas Pārņemt īpašumtiesības: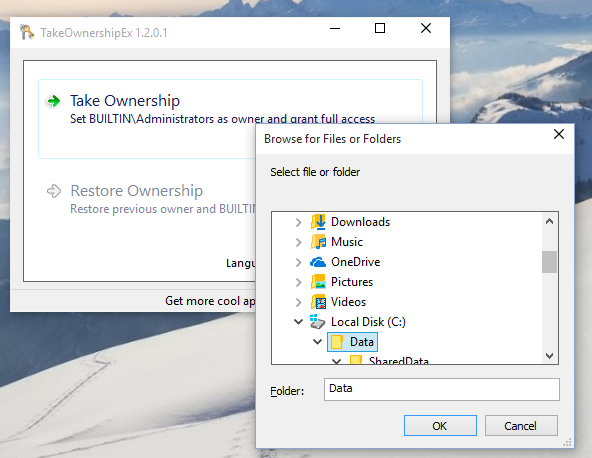

Kad esat ieguvis pilnu piekļuvi vajadzīgajam failam vai mapei, varat pat atjaunot noklusējuma atļaujas, kas tai bija. Noklikšķiniet uz pogas "Atjaunot īpašumtiesības", lai to atjaunotu:
Tieši tā. Izmantojot lietotni TakeOwnershipEx, varat ietaupīt savu laiku, taču pat tad, ja vēlaties izmantot iebūvētās opcijas Programmā File Explorer tam nevajadzētu būt pārāk grūtam uzdevumam, ja ievērojāt šajā rakstā sniegtos norādījumus.
