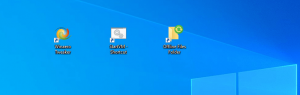Ierīču pārvaldnieka kļūdu kodi sistēmā Windows
Kods 1: šī ierīce nav pareizi konfigurēta. (Kods 1)
Ierīcei datorā nav instalēti draiveri, vai arī tie ir nepareizi konfigurēti.Ieteicamā izšķirtspējaAtjauniniet draiveriIerīcē Īpašības dialoglodziņā noklikšķiniet uz Šoferis cilni un pēc tam noklikšķiniet uz Atjaunināt draiveri lai sāktu Aparatūras atjaunināšanas vednis. Izpildiet norādījumus, lai atjauninātu draiveri. Ja draivera atjaunināšana nedarbojas, skatiet aparatūras dokumentāciju, lai iegūtu papildinformāciju.
Piezīme Jums var tikt lūgts norādīt vadītāja ceļu. Sistēmā Windows var būt iebūvēts draiveris vai joprojām ir instalēti draivera faili no pēdējās ierīces iestatīšanas reizes. Ja jums tiek prasīts draiveris un jums tā nav, varat mēģināt lejupielādēt jaunāko draiveri no aparatūras pārdevēja vietnes.
3. kods: šīs ierīces draiveris, iespējams, ir bojāts, vai arī jūsu sistēmā ir maz atmiņas vai citu resursu. (3. kods)
Ierīces draiveris var būt bojāts, vai arī jums sāk pietrūkt atmiņas; sistēmai sāk pietrūkt sistēmas atmiņas, un, iespējams, būs jāatbrīvo vai jāpievieno vairāk atmiņas. Ieteicamās izšķirtspējasAizveriet dažas atvērtās lietojumprogrammasJa datoram nepietiek atmiņas ierīces darbināšanai, varat aizvērt dažas lietojumprogrammas, lai atmiņa būtu pieejama. Varat arī pārbaudīt atmiņu un sistēmas resursus, kā arī virtuālās atmiņas iestatījumus.
- Lai pārbaudītu atmiņu un sistēmas resursus, atveriet uzdevumu pārvaldnieku. Lai to izdarītu, nospiediet taustiņu kombināciju CTRL+ALT+DELETE un pēc tam noklikšķiniet uz Uzdevumu pārvaldnieks.
- Lai pārbaudītu virtuālās atmiņas iestatījumus, atveriet Sistēmas rekvizīti dialoglodziņā noklikšķiniet uz Papildu cilni un pēc tam noklikšķiniet uz Iestatījumi iekš Performance apgabalā.
Atinstalējiet un atkārtoti instalējiet draiveri
Ierīces draiveris, iespējams, ir bojāts. Atinstalējiet draiveri no ierīču pārvaldnieka un meklējiet jaunu aparatūru, lai draiveri instalētu vēlreiz.
- Ierīcē Īpašības dialoglodziņā noklikšķiniet uz Šoferis cilni un pēc tam noklikšķiniet uz Atinstalēt. Izpildiet norādījumus.
- Restartējiet datoru.
- Atveriet Ierīču pārvaldnieku, noklikšķiniet uz Darbībaun pēc tam noklikšķiniet uz Skenējiet aparatūras izmaiņas. Izpildiet norādījumus.
Piezīme Jums var tikt lūgts norādīt vadītāja ceļu. Sistēmā Windows var būt iebūvēts draiveris vai joprojām ir instalēti draivera faili no pēdējās ierīces iestatīšanas reizes. Tomēr dažreiz tas atvērs jaunās aparatūras vedni, kas var lūgt draiveri. Ja jums tiek prasīts draiveris un jums tā nav, varat mēģināt lejupielādēt jaunāko draiveri no aparatūras pārdevēja vietnes.
Instalējiet papildu RAM
Iespējams, būs jāinstalē papildu brīvpiekļuves atmiņa (RAM)
9. kods: sistēma Windows nevar identificēt šo aparatūru, jo tai nav derīga aparatūras identifikācijas numura. Lai saņemtu palīdzību, sazinieties ar aparatūras ražotāju. (9. kods)
Jūsu dators ir konstatējis nederīgus ierīces ID jūsu aparatūrai.
Ieteicamās izšķirtspējas
Sazinieties ar aparatūras pārdevēju. Aparatūra vai draiveris ir bojāts.
Kods 10: šo ierīci nevar palaist. Mēģiniet jaunināt šīs ierīces ierīces draiverus. (Kods 10)
Parasti ierīces aparatūras atslēga satur vērtību "FailReasonString", un vērtību virkne parāda aparatūras ražotāja definētu kļūdas ziņojumu. Ja aparatūras atslēga nesatur vērtību “FailReasonString”, tiek parādīts iepriekš minētais ziņojums.
Ieteicamās rezolūcijas
Atjauniniet draiveri
Ierīcē Īpašības dialoglodziņā noklikšķiniet uz Šoferis cilni un pēc tam noklikšķiniet uz Atjaunināt draiveri lai palaistu aparatūras atjaunināšanas vedni. Izpildiet norādījumus, lai atjauninātu draiveri.
Piezīme Jums var tikt lūgts norādīt vadītāja ceļu. Ja jums tiek prasīts draiveris un jums tā nav, varat mēģināt lejupielādēt jaunāko draiveri no aparatūras pārdevēja vietnes.
Kods 12: šī ierīce nevar atrast pietiekami daudz brīvu resursu, ko tā var izmantot. Ja vēlaties izmantot šo ierīci, jums būs jāatspējo viena no citām šīs sistēmas ierīcēm. (Kods 12)
Šī kļūda var rasties, ja divām datorā instalētajām ierīcēm ir piešķirti vieni un tie paši I/O porti, tas pats pārtraukums vai tas pats tiešās atmiņas piekļuves kanāls (no BIOS, operētājsistēmas vai abi). Šis kļūdas ziņojums var parādīties arī tad, ja BIOS ierīcei nav piešķīrusi pietiekami daudz resursu.
Ieteicamā izšķirtspēja
Windows Vista un jaunākas Windows versijas
Izmantojiet ierīču pārvaldnieku, lai noteiktu konflikta avotu un atrisinātu to. Lai iegūtu papildinformāciju par to, kā atrisināt ierīču konfliktus, skatiet palīdzības informāciju par ierīces pārvaldnieka lietošanu. Šis kļūdas ziņojums var parādīties arī tad, ja BIOS ierīcei nav piešķīrusi pietiekami daudz resursu. Piemēram, šis ziņojums tiks parādīts, ja BIOS nepiešķir pārtraukumu USB kontrollerim nederīgas daudzprocesoru specifikācijas (MPS) tabulas dēļ.
Windows Server 2003, Windows XP un Windows 2000
- Atveriet Ierīču pārvaldnieku.
- Ierīču pārvaldnieka logā veiciet dubultklikšķi uz ikonas, kas apzīmē ierīci.
- Parādītajā ierīces rekvizītu lapā noklikšķiniet uz Problēmu novēršana, lai palaistu ierīces aparatūras problēmu risinātāju.
Šis kļūdas ziņojums var parādīties arī tad, ja BIOS ierīcei nav piešķīrusi pietiekami daudz resursu. Piemēram, šis ziņojums tiks parādīts, ja BIOS nepiešķir pārtraukumu USB kontrollerim nederīgas daudzprocesoru specifikācijas (MPS) tabulas dēļ.
Kods 14: šī ierīce nevar darboties pareizi, kamēr nerestartējat datoru. Lai restartētu datoru tūlīt, noklikšķiniet uz Restartēt datoru. (Kods 14)
Restartējiet datoru. Sadaļā Sākt noklikšķiniet uz Shut Down un pēc tam atlasiet Restartēt.
Kods 16: Windows nevar identificēt visus šīs ierīces izmantotos resursus. Lai šai ierīcei norādītu papildu resursus, noklikšķiniet uz cilnes Resursi un aizpildiet trūkstošos iestatījumus. Pārbaudiet aparatūras dokumentāciju, lai uzzinātu, kādus iestatījumus izmantot. (Kods 16)
Ierīce ir tikai daļēji konfigurēta, un tai var būt nepieciešama papildu manuāla ierīcei nepieciešamo resursu konfigurēšana.
Ieteicamā izšķirtspēja
Tālāk norādītās darbības var darboties tikai tad, ja ierīce ir Plug and Play ierīce. Ja ierīce nav Plug and Play, varat skatīt ierīces dokumentāciju vai sazināties ar ierīces ražotāju, lai iegūtu plašāku informāciju.
- Sadaļā Sākt meklējiet Ierīču pārvaldnieks un rezultātos atlasiet Ierīču pārvaldnieks.
- Sarakstā veiciet dubultklikšķi uz ierīces un izvēlieties Resursi cilne.
- Iekš Resursu iestatījumi sarakstā, pārbaudiet, vai blakus resursam ir jautājuma zīme. Ja tā, atlasiet šo resursu un piešķiriet to ierīcei.
- Ja resursu nevar mainīt, noklikšķiniet uz Mainīt iestatījumus. Ja Mainīt iestatījumus nav pieejams, mēģiniet notīrīt Izmantojiet automātiskos iestatījumus atzīmējiet izvēles rūtiņu, lai tā būtu pieejama.
Kods 18: atkārtoti instalējiet šīs ierīces draiverus. (Kods 18)
Pārinstalējiet ierīces draiveri, izmantojot aparatūras atjaunināšanas vedni
- Sadaļā Sākt meklējiet Ierīču pārvaldnieks un rezultātos atlasiet Ierīču pārvaldnieks.
- Ar peles labo pogu noklikšķiniet uz ierīces sarakstā.
- Parādītajā izvēlnē izvēlieties Atjaunināt draiveri lai palaistu aparatūras atjaunināšanas vedni.
Pārinstalējiet ierīces draiveri manuāli
- Sadaļā Sākt meklējiet Ierīču pārvaldnieks un rezultātos atlasiet Ierīču pārvaldnieks.
- Ar peles labo pogu noklikšķiniet uz ierīces sarakstā.
- Izvēlieties Atinstalēt no parādītās izvēlnes.
- Kad ierīce ir atinstalēta, izvēlieties Darbība izvēļņu joslā.
- Izvēlieties Skenējiet aparatūras izmaiņas lai atkārtoti instalētu draiveri.
Piezīme Jums var tikt lūgts norādīt vadītāja ceļu. Ja jums tiek prasīts draiveris un jums tā nav, varat mēģināt lejupielādēt jaunāko draiveri no aparatūras pārdevēja vietnes.
Kods 19: Windows nevar startēt šo aparatūras ierīci, jo tās konfigurācijas informācija (reģistrā) ir nepilnīga vai bojāta. (Kods 19)
Šī kļūda var rasties, ja ierīcei ir definēti vairāk nekā viens pakalpojums, rodas kļūme, atverot pakalpojuma atslēgu vai draivera nosaukumu nevar iegūt no pakalpojuma atslēgas.
Ieteicamā izšķirtspēja
Atinstalējiet un atkārtoti instalējiet draiveri
- Sadaļā Sākt meklējiet Ierīču pārvaldnieks un rezultātos atlasiet Ierīču pārvaldnieks.
- Ar peles labo pogu noklikšķiniet uz ierīces sarakstā.
- Izvēlieties Atinstalēt no parādītās izvēlnes.
- Kad ierīce ir atinstalēta, izvēlieties Darbība izvēļņu joslā.
- Izvēlieties Skenējiet aparatūras izmaiņas lai atkārtoti instalētu draiveri.
Piezīme Jums var tikt lūgts norādīt vadītāja ceļu. Ja jums tiek prasīts draiveris un jums tā nav, varat mēģināt lejupielādēt jaunāko draiveri no aparatūras pārdevēja vietnes.
Atgriezieties uz jaunāko veiksmīgo reģistra konfigurāciju
Lai atgrieztu sistēmu uz visjaunāko veiksmīgo reģistra konfigurāciju, varat restartēt datoru drošajā režīmā un atlasiet opciju Pēdējā zināmā labā konfigurācija vai, ja esat izveidojis sistēmas atjaunošanas punktu, varat mēģināt atjaunot to.
Kods 21: Windows noņem šo ierīci. (Kods 21)
Šī kļūda nozīmē, ka operētājsistēmā Windows notiek ierīces noņemšana. Tomēr ierīce vēl nav pilnībā noņemta. Šis kļūdas kods ir īslaicīgs un pastāv tikai tad, kad tiek mēģināts veikt vaicājumu un pēc tam noņemt ierīci.
Ieteicamās izšķirtspējas
Varat gaidīt, līdz sistēma Windows pabeidz ierīces noņemšanu, vai restartēt datoru.
- Uzgaidiet dažas sekundes un pēc tam nospiediet taustiņu F5, lai atjauninātu ierīces pārvaldnieka skatu.
- Ja tas neatrisina problēmu, restartējiet datoru. Noklikšķiniet uz Sākt, noklikšķiniet uz Izslēgtun pēc tam atlasiet Restartēt iekš Izslēdziet Windows dialoglodziņš, lai restartētu datoru.
Kods 22: šī ierīce ir atspējota. (Kods 22)
Lietotājs ierīci atspējoja ierīces pārvaldniekā.
Ieteicamā izšķirtspēja
Ierīču pārvaldniekā noklikšķiniet uz Darbībaun pēc tam noklikšķiniet uz Iespējot ierīci. Tas palaiž ierīces iespējošanas vedni. Izpildiet norādījumus.
Kods 24: šīs ierīces nav, tā nedarbojas pareizi vai tajā nav instalēti visi draiveri. (Kods 24)
Ierīce ir uzstādīta nepareizi. Problēma var būt aparatūras kļūme vai var būt nepieciešams jauns draiveris. Ierīces paliek šajā stāvoklī, ja tās ir sagatavotas noņemšanai. Pēc ierīces noņemšanas šī kļūda pazūd.
Ieteicamā izšķirtspēja
Noņemiet ierīci, un šī kļūda ir jānovērš.
Kods 28: šīs ierīces draiveri nav instalēti. (Kods 28)
Pārinstalējiet ierīces draiveri manuāli
- Sadaļā Sākt meklējiet Ierīču pārvaldnieks un rezultātos atlasiet Ierīču pārvaldnieks.
- Ar peles labo pogu noklikšķiniet uz ierīces sarakstā.
- Izvēlieties Atinstalēt no parādītās izvēlnes.
- Kad ierīce ir atinstalēta, izvēlieties Darbība izvēļņu joslā.
- Izvēlieties Skenējiet aparatūras izmaiņas lai atkārtoti instalētu draiveri.
Piezīme Jums var tikt lūgts norādīt vadītāja ceļu. Ja jums tiek prasīts draiveris un jums tā nav, varat mēģināt lejupielādēt jaunāko draiveri no aparatūras pārdevēja vietnes.
Kods 29: šī ierīce ir atspējota, jo ierīces programmaparatūra nedeva tai nepieciešamos resursus. (Kods 29)
Iespējojiet ierīci ierīces BIOS. Informāciju par šo izmaiņu veikšanu skatiet aparatūras dokumentācijā vai sazinieties ar datora ražotāju.
Kods 31: šī ierīce nedarbojas pareizi, jo Windows nevar ielādēt šai ierīcei nepieciešamos draiverus. (Kods 31)
Pārinstalējiet ierīces draiveri, izmantojot aparatūras atjaunināšanas vedni
- Sadaļā Sākt meklējiet Ierīču pārvaldnieks un rezultātos atlasiet Ierīču pārvaldnieks.
- Ar peles labo pogu noklikšķiniet uz ierīces sarakstā.
- Parādītajā izvēlnē izvēlieties Atjaunināt draiveri lai palaistu aparatūras atjaunināšanas vedni.
Piezīme Jums var tikt lūgts norādīt vadītāja ceļu. Ja jums tiek prasīts draiveris un jums tā nav, varat mēģināt lejupielādēt jaunāko draiveri no aparatūras pārdevēja vietnes.
Kods 32: šīs ierīces draiveris (pakalpojums) ir atspējots. Iespējams, ka šo funkciju nodrošina alternatīvs draiveris. (Kods 32)
Šī draivera sākuma veids reģistrā ir iestatīts kā atspējots.
Ieteicamā izšķirtspēja
Pārinstalējiet ierīces draiveri manuāli
- Sadaļā Sākt meklējiet Ierīču pārvaldnieks un rezultātos atlasiet Ierīču pārvaldnieks.
- Ar peles labo pogu noklikšķiniet uz ierīces sarakstā.
- Izvēlieties Atinstalēt no parādītās izvēlnes.
- Kad ierīce ir atinstalēta, izvēlieties Darbība izvēļņu joslā.
- Izvēlieties Skenējiet aparatūras izmaiņas lai atkārtoti instalētu draiveri.
Piezīme Jums var tikt lūgts norādīt vadītāja ceļu. Ja jums tiek prasīts draiveris un jums tā nav, varat mēģināt lejupielādēt jaunāko draiveri no aparatūras pārdevēja vietnes.
Kods 33: Windows nevar noteikt, kuri resursi ir nepieciešami šai ierīcei. (Kods 33)
Tulkotājs, kas nosaka ierīcei nepieciešamos resursu veidus, ir atteicies.
Ieteicamās izšķirtspējas
- Mēģiniet izmantot BIOS iestatīšanas programmu vai atjauniniet BIOS.
- Konfigurējiet, labojiet vai nomainiet aparatūru.
Lai iegūtu papildinformāciju par BIOS atjaunināšanu un ierīces konfigurēšanu vai nomaiņu, sazinieties ar ierīces aparatūras pārdevēju.
Kods 34: Windows nevar noteikt šīs ierīces iestatījumus. Skatiet šīs ierīces komplektācijā iekļauto dokumentāciju un izmantojiet cilni Resursi, lai iestatītu konfigurāciju. (Kods 34)
Ierīcei nepieciešama manuāla konfigurēšana. Skatiet aparatūras dokumentāciju vai sazinieties ar aparatūras pārdevēju, lai iegūtu norādījumus par ierīces manuālu konfigurēšanu. Pēc pašas ierīces konfigurēšanas varat izmantot ierīču pārvaldnieka cilni Resursi, lai konfigurētu resursu iestatījumus sistēmā Windows.
Kods 35: jūsu datora sistēmas programmaparatūra neietver pietiekami daudz informācijas, lai pareizi konfigurētu un lietotu šo ierīci. Lai izmantotu šo ierīci, sazinieties ar datora ražotāju, lai iegūtu programmaparatūras vai BIOS atjauninājumu. (Kods 35)
Daudzprocesoru sistēmas (MPS) tabulā, kurā tiek glabāti resursi BIOS, trūkst ieraksta jūsu ierīcei, un tā ir jāatjaunina.
Ieteicamā izšķirtspēja
Sazinieties ar datora ražotāju, lai atjauninātu BIOS.
Kods 36: šī ierīce pieprasa PCI pārtraukumu, bet ir konfigurēta ISA pārtraukumam (vai otrādi). Lūdzu, izmantojiet datora sistēmas iestatīšanas programmu, lai pārkonfigurētu šīs ierīces pārtraukumu. (Kods 36)
Pārtraukšanas pieprasījuma (IRQ) tulkojums neizdevās.
Ieteicamā izšķirtspēja
Mainiet IRQ rezervāciju iestatījumus BIOS.
Papildinformāciju par BIOS iestatījumu mainīšanu skatiet aparatūras dokumentācijā vai sazinieties ar datora ražotāju. Varat arī mēģināt izmantot BIOS iestatīšanas rīku, lai mainītu IRQ rezervāciju iestatījumus (ja šādas iespējas pastāv). BIOS var būt iespējas rezervēt noteiktus IRQ perifērijas komponentu savienojuma (PCI) vai ISA ierīcēm.
Kods 37: Windows nevar inicializēt ierīces draiveri šai aparatūrai. (Kods 37)
Vadītājs atteica kļūdu, kad tas izpildīja DriverEntry rutīnu.
Ieteicamā izšķirtspēja
Pārinstalējiet ierīces draiveri manuāli
- Sadaļā Sākt meklējiet Ierīču pārvaldnieks un rezultātos atlasiet Ierīču pārvaldnieks.
- Ar peles labo pogu noklikšķiniet uz ierīces sarakstā.
- Izvēlieties Atinstalēt no parādītās izvēlnes.
- Kad ierīce ir atinstalēta, izvēlieties Darbība izvēļņu joslā.
- Izvēlieties Skenējiet aparatūras izmaiņas lai atkārtoti instalētu draiveri.
Piezīme Jums var tikt lūgts norādīt vadītāja ceļu. Ja jums tiek prasīts draiveris un jums tā nav, varat mēģināt lejupielādēt jaunāko draiveri no aparatūras pārdevēja vietnes.
Kods 38: Windows nevar ielādēt šīs aparatūras ierīces draiveri, jo atmiņā joprojām ir iepriekšējais ierīces draivera gadījums. (Kods 38)
Draiveri nevarēja ielādēt, jo joprojām tiek ielādēta iepriekšējā instance.
Ieteicamā izšķirtspēja
Restartējiet datoru. Sadaļā Sākt noklikšķiniet uz Izslēgtun pēc tam atlasiet Restartēt.
Kods 39: Windows nevar ielādēt šīs aparatūras ierīces draiveri. Vadītājs var būt bojāts vai pazudis. (Kods 39)
Pārinstalējiet ierīces draiveri manuāli
- Sadaļā Sākt meklējiet Ierīču pārvaldnieks un rezultātos atlasiet Ierīču pārvaldnieks.
- Ar peles labo pogu noklikšķiniet uz ierīces sarakstā.
- Izvēlieties Atinstalēt no parādītās izvēlnes.
- Kad ierīce ir atinstalēta, izvēlieties Darbība izvēļņu joslā.
- Izvēlieties Skenējiet aparatūras izmaiņas lai atkārtoti instalētu draiveri.
Piezīme Jums var tikt lūgts norādīt vadītāja ceļu. Ja jums tiek prasīts draiveris un jums tā nav, varat mēģināt lejupielādēt jaunāko draiveri no aparatūras pārdevēja vietnes.
Kods 40: Windows nevar piekļūt šai aparatūrai, jo reģistrā trūkst tās pakalpojuma atslēgas informācijas vai tā ir ierakstīta nepareizi. (Kods 40)
Informācija reģistra pakalpojuma apakšatslēgā draiverim nav derīga.
Ieteicamā izšķirtspēja
Pārinstalējiet ierīces draiveri manuāli
- Sadaļā Sākt meklējiet Ierīču pārvaldnieks un rezultātos atlasiet Ierīču pārvaldnieks.
- Ar peles labo pogu noklikšķiniet uz ierīces sarakstā.
- Izvēlieties Atinstalēt no parādītās izvēlnes.
- Kad ierīce ir atinstalēta, izvēlieties Darbība izvēļņu joslā.
- Atlasiet Skenēt aparatūras izmaiņas lai atkārtoti instalētu draiveri.
Piezīme Jums var tikt lūgts norādīt vadītāja ceļu. Ja jums tiek prasīts draiveris un jums tā nav, varat mēģināt lejupielādēt jaunāko draiveri no aparatūras pārdevēja vietnes.
Kods 41: Windows veiksmīgi ielādēja šīs aparatūras ierīces draiveri, taču nevar atrast aparatūras ierīci. (Kods 41)
Šī problēma rodas, ja instalējat draiveri ierīcei, kas nav Plug and Play ierīce, bet sistēma Windows nevar atrast ierīci.
Ieteicamā izšķirtspēja
Pārinstalējiet ierīces draiveri manuāli
- Sadaļā Sākt meklējiet Ierīču pārvaldnieks un rezultātos atlasiet Ierīču pārvaldnieks.
- Ar peles labo pogu noklikšķiniet uz ierīces sarakstā.
- Izvēlieties Atinstalēt no parādītās izvēlnes.
- Kad ierīce ir atinstalēta, izvēlieties Darbība izvēļņu joslā.
- Atlasiet Skenēt aparatūras izmaiņas lai atkārtoti instalētu draiveri.
Piezīme Jums var tikt lūgts norādīt vadītāja ceļu. Ja jums tiek prasīts draiveris un jums tā nav, varat mēģināt lejupielādēt jaunāko draiveri no aparatūras pārdevēja vietnes.
Kods 42: Windows nevar ielādēt šīs aparatūras ierīces draiveri, jo sistēmā jau darbojas ierīces dublikāts. (Kods 42)
Tika konstatēta ierīces dublikāts. Šī kļūda rodas, ja autobusa vadītājs nepareizi izveido divus identiskus apakšprocesus (pazīstami kā autobusa vadītājs kļūda) vai kad ierīce ar sērijas numuru tiek atklāta jaunā vietā, pirms tā tiek noņemta no vecās atrašanās vieta.
Ieteicamā izšķirtspēja
Restartējiet datoru. Sadaļā Sākt noklikšķiniet uz Izslēgtun pēc tam atlasiet Restartēt.
Kods 43: sistēma Windows ir apturējusi šo ierīci, jo tā ir ziņojusi par problēmām. (Kods 43)
Viens no draiveriem, kas kontrolē ierīci, paziņoja operētājsistēmai, ka ierīce kaut kādā veidā atteicās.
Ieteicamā izšķirtspēja
Ja jau esat izmēģinājis sadaļu "Vispirms izmēģiniet šīs darbības", skatiet aparatūras dokumentāciju vai sazinieties ar ražotāju, lai iegūtu plašāku informāciju par problēmas diagnostiku.
Pārinstalējiet ierīces draiveri manuāli
- Sadaļā Sākt meklējiet Ierīču pārvaldnieks un rezultātos atlasiet Ierīču pārvaldnieks.
- Ar peles labo pogu noklikšķiniet uz ierīces sarakstā.
- Izvēlieties Atinstalēt no parādītās izvēlnes.
- Kad ierīce ir atinstalēta, izvēlieties Darbība izvēļņu joslā.
- Atlasiet Skenēt aparatūras izmaiņas lai atkārtoti instalētu draiveri.
Piezīme Jums var tikt lūgts norādīt vadītāja ceļu. Ja jums tiek prasīts draiveris un jums tā nav, varat mēģināt lejupielādēt jaunāko draiveri no aparatūras pārdevēja vietnes.
Kods 44: lietojumprogramma vai pakalpojums ir izslēdzis šo aparatūras ierīci. (Kods 44)
Restartējiet datoru. Sadaļā Sākt noklikšķiniet uz Izslēgtun pēc tam atlasiet Restartēt.
Kods 45: pašlaik šī aparatūras ierīce nav savienota ar datoru. Lai novērstu šo problēmu, atkārtoti pievienojiet šo aparatūras ierīci datoram. (Kods 45)
Šī kļūda rodas, ja ierīce, kas iepriekš bija pievienota datoram, vairs nav pievienota. Lai atrisinātu šo problēmu, atkārtoti pievienojiet šo aparatūras ierīci datoram.
Ieteicamā izšķirtspēja
Rezolūcija nav nepieciešama. Šis kļūdas kods tiek izmantots tikai, lai norādītu ierīces atvienošanas statusu, un tas nav jāatrisina. Kļūdas kods tiek automātiski novērsts, kad savienojat saistīto ierīci ar datoru.
Kods 46: Windows nevar piekļūt šai aparatūras ierīcei, jo notiek operētājsistēmas izslēgšanas process. Nākamreiz startējot datoru, aparatūras ierīcei jādarbojas pareizi. (Kods 46)
Ierīce nav pieejama, jo sistēma tiek izslēgta.
Ieteicamā izšķirtspēja
Rezolūcija nav nepieciešama. Nākamreiz, kad startējat datoru, aparatūras ierīcei jādarbojas pareizi. Šis kļūdas kods tiek iestatīts tikai tad, kad Vadītāja pārbaudītājs ir iespējots, un visas lietojumprogrammas jau ir slēgtas.
Kods 47: Windows nevar izmantot šo aparatūras ierīci, jo tā ir sagatavota drošai noņemšanai, taču tā nav noņemta no datora. Lai novērstu šo problēmu, atvienojiet šo ierīci no datora un pēc tam pievienojiet to vēlreiz. (Kods 47)
Šis kļūdas kods parādās tikai tad, ja izmantojāt lietojumprogrammu Droša noņemšana, lai sagatavotu ierīci noņemšanai, vai nospiedāt fizisku izstumšanas pogu.
Ieteicamā izšķirtspēja
Atvienojiet ierīci no datora un pēc tam pievienojiet to atpakaļ. Restartējiet datoru, ja tas neizdodas novērst kļūdu. Sadaļā Sākt noklikšķiniet uz Izslēgtun pēc tam atlasiet Restartēt.
Kods 48: šīs ierīces programmatūras palaišana ir bloķēta, jo ir zināms, ka tai ir problēmas ar Windows. Sazinieties ar aparatūras pārdevēju, lai iegūtu jaunu draiveri. (Kods 48)
Sazinieties ar aparatūras ierīces ražotāju, lai iegūtu jaunāko versiju vai atjaunināto draiveri. Pēc tam instalējiet to savā datorā.
Kods 49: Windows nevar palaist jaunas aparatūras ierīces, jo sistēmas strops ir pārāk liels (pārsniedz reģistra lieluma ierobežojumu). (Kods 49)
Sistēmas strops ir pārsniedzis maksimālo izmēru, un jaunas ierīces nevar darboties, kamēr izmērs nav samazināts. Sistēmas strops ir pastāvīga reģistra daļa, kas saistīta ar failu kopu, kurā ir informācija, kas saistīta ar tā datora konfigurāciju, kurā ir instalēta operētājsistēma. Konfigurētie vienumi ietver lietojumprogrammas, lietotāja preferences, ierīces un tā tālāk. Problēma var būt saistīta ar konkrētām ierīcēm, kas vairs nav pievienotas datoram, bet joprojām ir norādītas sistēmas stropā.
Ieteicamā izšķirtspēja
Atinstalējiet visas aparatūras ierīces, kuras vairs neizmantojat.
- Iestatiet Ierīču pārvaldnieku, lai tiktu rādītas ierīces, kas vairs nav savienotas ar datoru.
- Sadaļā Sākt noklikšķiniet uz Skrien.
- Lodziņā Atvērt ierakstiet cmd. Tiek atvērts komandu uzvednes logs.
- Uzvednē ierakstiet šo komandu un pēc tam nospiediet taustiņu Enter: iestatiet devmgr_show_nonpresent_devices=1
- Ierīču pārvaldniekā noklikšķiniet uz Skatītun pēc tam noklikšķiniet uz Rādīt slēptās ierīces. Tagad varēsit redzēt ierīces, kas nav savienotas ar datoru.
- Atlasiet ierīci, kas nav klāt. Uz Šoferis cilni, izvēlieties Atinstalēt.
- Atkārtojiet 3. darbību visām ierīcēm, kuras vairs neizmanto. Pēc tam restartējiet datoru.
- Ierīču pārvaldniekā pārbaudiet dialoglodziņu ierīces rekvizīti, lai redzētu, vai kļūda ir novērsta.
Kods 50: Windows nevar lietot visus šīs ierīces rekvizītus. Ierīces rekvizīti var ietvert informāciju, kas apraksta ierīces iespējas un iestatījumus (piemēram, drošības iestatījumus). Lai novērstu šo problēmu, varat mēģināt pārinstalēt šo ierīci. Tomēr mēs iesakām sazināties ar aparatūras ražotāju, lai iegūtu jaunu draiveri. (Kods 50)
Pārinstalējiet ierīces draiveri manuāli
- Sadaļā Sākt meklējiet Ierīču pārvaldnieks un rezultātos atlasiet Ierīču pārvaldnieks.
- Ar peles labo pogu noklikšķiniet uz ierīces sarakstā.
- Izvēlieties Atinstalēt no parādītās izvēlnes.
- Kad ierīce ir atinstalēta, izvēlieties Darbība izvēļņu joslā.
- Atlasiet Skenēt aparatūras izmaiņas lai atkārtoti instalētu draiveri.
Piezīme Jums var tikt lūgts norādīt vadītāja ceļu. Ja jums tiek prasīts draiveris un jums tā nav, varat mēģināt lejupielādēt jaunāko draiveri no aparatūras pārdevēja vietnes.
Kods 51: šī ierīce pašlaik gaida startēšanu citā ierīcē vai ierīču kopā. (Kods 51)
Pašlaik šai problēmai nav atrisinājuma. Lai palīdzētu diagnosticēt problēmu, pārbaudiet citas bojātas ierīces ierīču kokā, no kurām šī ierīce varētu būt atkarīga. Ja varat noteikt, kāpēc cita saistīta ierīce netika startēta, iespējams, varēsit atrisināt šo problēmu.
Kods 52: Windows nevar pārbaudīt šai ierīcei nepieciešamo draiveru ciparparakstu. Nesen veiktas aparatūras vai programmatūras izmaiņas, iespējams, ir instalēts fails, kas ir nepareizi parakstīts vai bojāts, vai arī tas var būt ļaunprātīga programmatūra no nezināma avota. (Kods 52)
Draiveris var būt neparakstīts vai bojāts.
Ieteicamā izšķirtspēja
Lejupielādējiet jaunāko draiveri no aparatūras ražotāja vietnes vai sazinieties ar ražotāju, lai saņemtu palīdzību.
Kods 53: šī ierīce ir rezervēta Windows kodola atkļūdotāja lietošanai šīs sāknēšanas sesijas laikā. (Kods 53)
Atspējojiet Windows kodola atkļūdošanu, lai ierīce varētu normāli startēt.
Kods 54: šajā ierīcē radās kļūme, un tā tiek atiestatīta. (Kods 54)
Šis ir neregulāras problēmas kods, kas tiek piešķirts, kamēr tiek izpildīta ACPI atiestatīšanas metode. Ja ierīce nekad netiek restartēta kļūmes dēļ, tā tiks iestrēdzis šajā stāvoklī un sistēma ir jārestartē.
Ieteicamā izšķirtspēja
Restartējiet datoru. Sadaļā Sākt noklikšķiniet uz Izslēgtun pēc tam atlasiet Restartēt.