Izveidojiet bezsaistes failu mapes saīsni operētājsistēmā Windows 10
Kā jūs, iespējams, jau zināt, bezsaistes faili ir īpašs Windows līdzeklis, kas ļauj piekļūt failiem, kas tiek glabāti tīkla koplietojamā lokāli, pat ja neesat izveidojis savienojumu ar šo tīklu. Mūsdienu Windows versijā tas ietver īpašu režīmu “Vienmēr bezsaistē”, kas ietaupa joslas platumu, periodiski sinhronizējot failus starp datoru un atbilstošo tīkla koplietojumu.
Reklāma
Lai pārskatītu un pārvaldītu savus bezsaistes failus, varat izmantot īpašu vadības paneļa sīklietotni Sync Center. Funkcija Bezsaistes faili ir daļa no sinhronizācijas centra lietotnes.
Lai pārvaldītu bezsaistes failus, jums jāveic šādas darbības.
- Atveriet klasiku Vadības panelis lietotne.
- Pārslēdziet tā skatu uz “Lielas ikonas” vai “Mazas ikonas”, kā parādīts tālāk.

- Atrodiet sinhronizācijas centra ikonu.

- Atveriet sinhronizācijas centru un noklikšķiniet uz saites Pārvaldiet bezsaistes failus pa kreisi.

- Noklikšķiniet uz Skatiet savus bezsaistes failus pogu.

Tiks atvērta mape Bezsaistes faili.
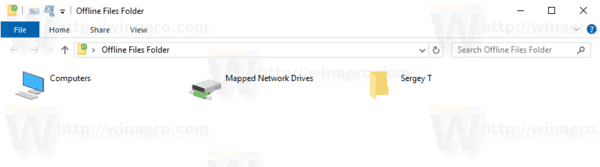
Tā ir diezgan ilga procedūra. Lai ietaupītu savu laiku, varat izveidot īpašu saīsni, lai tieši ar vienu klikšķi atvērtu mapi Bezsaistes faili.
Lai izveidotu bezsaistes failu mapes saīsni sistēmā Windows 10, rīkojieties šādi.
- Atveriet mapi Bezsaistes faili, kā aprakstīts iepriekš.
- Noklikšķiniet un turiet kreiso peles pogu uz mapes ikonas adreses joslā.
- Velciet to uz darbvirsmu.
- Saīsne tagad ir izveidota.

Varat arī izveidot to pašu saīsni manuāli, izmantojot īpašu komandu kā saīsnes mērķi.
Manuāli izveidojiet bezsaistes failu mapes saīsni
- Ar peles labo pogu noklikšķiniet uz tukšās vietas darbvirsmā. Konteksta izvēlnē atlasiet Jauns — saīsne (skatiet ekrānuzņēmumu).

- Saīsnes mērķa lodziņā ierakstiet vai kopējiet un ielīmējiet šo:
explorer.exe apvalks{AFDB1F70-2A4C-11d2-9039-00C04F8EEB3E}Skatiet šādu ekrānuzņēmumu:
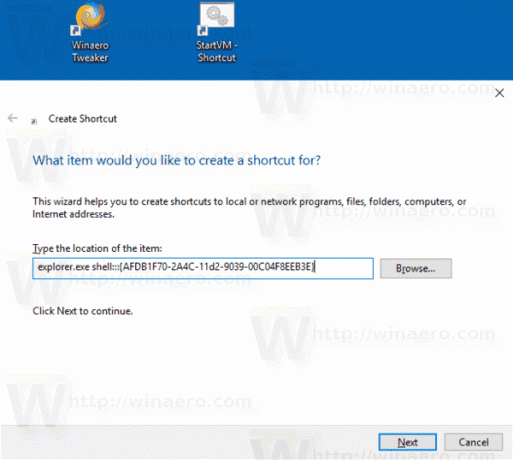
- Izmantojiet rindiņu "Bezsaistes failu mape" bez pēdiņām kā saīsnes nosaukumu. Patiesībā jūs varat izmantot jebkuru vārdu, kuru vēlaties. Kad esat pabeidzis, noklikšķiniet uz pogas Pabeigt.

- Tagad ar peles labo pogu noklikšķiniet uz izveidotās saīsnes un atlasiet Īpašības.
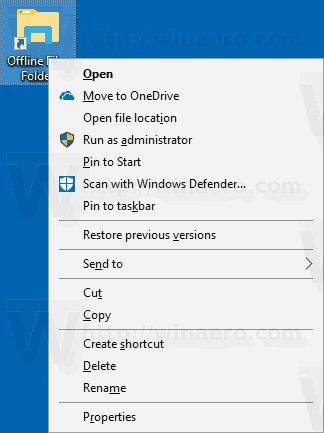
- Ja vēlaties, cilnē Īsceļi varat norādīt jaunu ikonu. Piemēroto ikonu var atrast
%SystemRoot%\system32\cscui.dllfailu. Noklikšķiniet uz Labi, lai lietotu ikonu, pēc tam noklikšķiniet uz Labi, lai aizvērtu saīsnes rekvizītu dialoglodziņu.
Tagad varat pārvietot šo saīsni uz jebkuru ērtu vietu, piespraudiet to uzdevumjoslai vai Sākt,pievienot visām lietotnēm vai pievienot ātrajai palaišanai (skatiet, kā iespējot ātro palaišanu). Jūs varat arī piešķirt globālo karsto taustiņu uz jūsu saīsni.
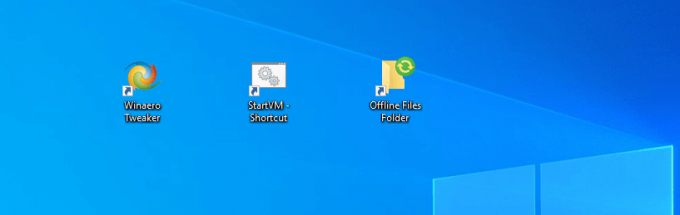
Īsceļam izmantotā komanda ir īpašs apvalks: komanda, kas ļauj tieši atvērt dažādas vadības paneļa sīklietotnes un sistēmas mapes. Lai uzzinātu vairāk par shell: komandām, kas pieejamas operētājsistēmā Windows 10, skatiet šo rakstu:
Apvalka komandu saraksts operētājsistēmā Windows 10
Tieši tā.
Saistītie raksti:
- Iespējojiet bezsaistes failus operētājsistēmā Windows 10
- Iespējojiet vienmēr bezsaistes režīmu failiem operētājsistēmā Windows 10


