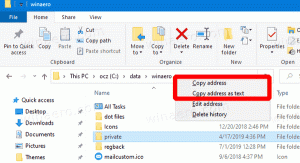Kā pievienot veikala lietotnes startēšanai operētājsistēmā Windows 10
Pirms kāda laika mēs runājām par to, kā to izdarīt pievienojiet programmas startēšanai operētājsistēmā Windows 10. Tomēr, ja vēlaties startēšanai pievienot programmu, kas instalēta no Windows veikala, nevar izmantot tradicionālās metodes. Lūk, kā to var izdarīt.
Reklāma
Sākot ar operētājsistēmu Windows 8, operētājsistēmā ir iekļauta lietotne Store un daudzas citas modernās programmas. Veikala lietotne operētājsistēmā Windows 10 ļauj lietotājam instalēt vairāk modernu lietotņu, kas izveidotas, izmantojot universālo Windows platformu. Operētājsistēmas Windows 10 lietotnē Store ir iekļauts arī vairāk satura, ne tikai tādas lietotnes kā grāmatas un tēmas.
Ja jums ir lietotne no veikala un vēlaties to ielādēt Windows startēšanas laikā, jūs ātri sapratīsit, ka nav skaidrs, kā to izdarīt.
Tālāk aprakstītā metode ir nedaudz sarežģīta. Tas ietver īpašu čaulas mapi, kuru var atvērt ar šādu komandu (ievadiet to dialoglodziņā Palaist):
apvalks: AppsFolder

Piezīme. Iepriekš minētā komanda ir īpaša Shell komanda. Skatiet šo rakstu:
Apvalka komandu saraksts operētājsistēmā Windows 10
Lūk, kā tas izskatās:

Mapē tiek rādītas visas instalētās programmas vienā skatā. Windows veikala lietotnes tiek rādītas kopā ar klasiskajām darbvirsmas programmām.
Winaero lasītāji ir labi pazīstami ar šo mapi. Savos iepriekšējos rakstos mēs to bieži izmantojām. Skat
- Kā palaist moderno lietotni no darbvirsmas, nepārejot uz Metro sākuma ekrānu
- Kā palaist lietojumprogrammu Universal File Explorer operētājsistēmā Windows 10
- Palaidiet bloķēšanas ekrānu kā parastu mūsdienu lietotni operētājsistēmā Windows 10, izmantojot saīsni vai komandrindu
Tagad apskatīsim, kā mēs varam izmantot šo mapi, lai startēšanai pievienotu veikala lietotnes.
Lai pievienotu veikala lietotnes startēšanai operētājsistēmā Windows 10, rīkojieties šādi.
- Nospiediet Uzvarēt + R kopā tastatūras taustiņus, lai atvērtu dialoglodziņu Palaist un rakstītu apvalks: AppsFolder skrējiena lodziņā.

- Nospiediet taustiņu Enter, lai atvērtu mapi Programmas.
- Tagad nospiediet Uzvarēt + R vēlreiz nospiediet taustiņus, lai atvērtu dialoglodziņu Palaist, un ierakstiet citu čaulas komandu. apvalks: startēšana, pēc tam nospiediet taustiņu Enter. Tas atvērs jūsu startēšanas mapi. Skatiet tālāk redzamo ekrānuzņēmumu.


- Tagad jums ir atvērti divi File Explorer logi.

Lietojumprogrammu logā atrodiet vajadzīgo veikala programmu un velciet un nometiet tās ikonu uz mapi Startup.
Windows nekavējoties izveidos lietojumprogrammas saīsni!
Tu esi pabeidzis. Tagad izrakstīties un pierakstieties savā lietotāja kontā, lai pārbaudītu veiktās izmaiņas. Lietotne tiks atvērta automātiski.

Tieši tā.