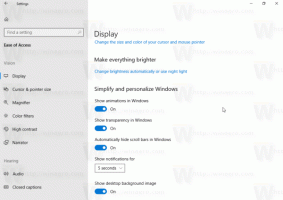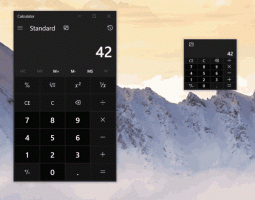Kopējiet ceļu pārlūkprogrammā File Explorer operētājsistēmā Windows 10
Kā kopēt ceļu pārlūkprogrammā File Explorer operētājsistēmā Windows 10
Šajā rakstā es vēlos dalīties ar vairākām metodēm, kuras varat izmantot, lai kopētu pilnu ceļu uz failu vai mapi programmā Windows 10 File Explorer. Lai gan tas ir mazsvarīgs uzdevums, ir daži sīkumi, kas jums noteikti būs interesanti un noderīgi.
Reklāma
File Explorer ir noklusējuma failu pārvaldības programma, kas ir komplektā ar Windows, sākot ar Windows 95. Papildus failu pārvaldības darbībām Explorer.exe ievieš arī apvalku — darbvirsma, uzdevumjosla, darbvirsmas ikonas un arī izvēlne Sākt ir programmas Explorer daļas. Piezīme. Operētājsistēmā Windows 10 izvēlne Sākt ir īpaša UWP lietotne, kas ir integrēta čaulā. Sākot ar operētājsistēmu Windows 8, File Explorer ieguva lentes lietotāja interfeisu un ātrās piekļuves rīkjoslu.
Dažreiz ir ļoti noderīgi kopēt pilnu ceļu uz failu vai mapi, it īpaši, ja tas tiek glabāts garajā direktoriju hierarhijā. Jums var būt nepieciešams augšupielādēt dokumentu tiešsaistē vai pievienot to e-pasta ziņojumam. Šajā gadījumā failu sistēmas pārlūkošana ir laikietilpīgs uzdevums. Ja jums jau ir ceļš uz failu Windows starpliktuvē, to var izgūt, nospiežot vienu taustiņu.
Operētājsistēmā Windows 10 ir vairāki veidi, kā kopiju izmantot kā ceļa komandu. Tas ir pieejams tieši lentes lietotāja saskarnē, faila konteksta izvēlnē un adreses joslas konteksta izvēlnē. Apskatīsim šīs metodes.
Lai kopētu ceļu pārlūkprogrammā File Explorer operētājsistēmā Windows 10,
- Atveriet File Explorer.
- Pārejiet uz mapi, kurā atrodas jūsu fails.
- Explorer lentes lietotāja interfeisā noklikšķiniet uz Sākums > Kopēt ceļu.

- Tagad atveriet Notepad un ielīmējiet starpliktuves saturu (Ctrl + V). Jūs redzēsit ceļu uz failu, ko ieskauj pēdiņas.

Varat arī ar peles labo pogu noklikšķināt uz adreses joslas programmā File Explorer un izmantot no turienes kopēšanas komandas. Šī metode darbojas tikai mapēm, bet ne failiem.
Kopējiet ceļu no File Explorer adrešu joslas konteksta izvēlnes
- Pārejiet uz mērķa mapi.
- Ar peles labo pogu noklikšķiniet uz adreses joslas.
- Konteksta izvēlnē atlasiet Kopēt adresi kā tekstu.

- Tādējādi ceļš uz pašreizējo mapi tiks ievietots starpliktuvē bez pēdiņām.

- Varat arī izmantot Kopēt adresi komandu. Skatīt piezīmi.
Tu esi pabeidzis!
Piezīme: Jums varētu rasties jautājums, kāda ir atšķirība starp Kopēt adresi un Kopēt adresi kā tekstu komandas. Tehniski abi ļauj kopēt ceļu un ielīmēt to citā lietotnē, piem. Notepad. Tomēr, Kopēt adresi komanda ievieto mapi (failu sistēmas objekts) starpliktuvē, lai to varētu ielīmēt citā vietā vai pat citā failu pārvaldības lietotnē, piemēram, Total Commander.
Visbeidzot, varat vienkārši noklikšķināt uz adreses joslas apgabala kļūs rediģējams.

Varat arī pārvietot kursoru uz šo apgabalu, nospiežot Alt + L vai Alt + D. Pēc tam vienkārši nospiediet Ctrl + C lai kopētu ceļu.
Kopējiet ceļu no File Explorer konteksta izvēlnes
- Atveriet File Explorer.
- Pārejiet uz mērķa mapi.
- Nospiediet un turiet Shift taustiņu un ar peles labo pogu noklikšķiniet uz faila vai mapes programmā File Explorer.

- Konteksta izvēlnē parādīsies slēpta komanda Kopēt kā ceļu.
Tu esi pabeidzis.
Padoms.: Ja bieži izmantojat konteksta izvēlnes opciju, ir ieteicams, lai komanda vienmēr būtu redzama konteksta izvēlnē. Apskatiet šo ziņu:
https://winaero.com/blog/get-copy-path-always-visible-in-context-menu-in-windows-10/
Ātrāk ielīmējiet ceļus uz komandu uzvedni un PowerShell
Šķiet, ka ne tik daudz cilvēku zina, ka ir iespējams vilkt vajadzīgo failu vai mapi tieši uz komandu uzvednes logu, lai ielīmējiet tā ceļu komandu uzvednē. Tas ir ļoti ērti, ja jums ir jāielīmē vairāku failu ceļš vai jāatkārto šis uzdevums daudziem objektiem pa vienam.
Vienkārši atlasiet kādu failu vai mapi programmā File Explorer un velciet to uz atvērto komandu uzvedni. Tālāk esošajā piemērā es to izdarīju ar "privāto" mapi:

Tieši tā!
Vai izmantojat Classic Shell? Skat Kā Classic Shell Explorer rīkjoslai pievienot pogu Kopēt kā ceļu.