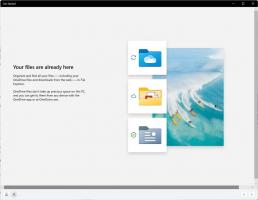Izveidojiet drošā režīma darbvirsmas saīsni operētājsistēmā Windows 10
Operētājsistēma Windows 10 pārņēma sāknēšanas opcijas no operētājsistēmas Windows 8, un tā ir aprīkota ar to pašu grafisko vidi dažādiem ar atkopšanu saistītiem uzdevumiem. Sakarā ar to drošais režīms pēc noklusējuma ir paslēpts par labu automātiskajam remonta dzinējam, kas tiek piegādāts kopā ar jauno OS. Ja jums ir jāstartē sistēma Windows 10 drošajā režīmā, iespējams, vēlēsities izveidot īpašu darbvirsmas saīsni, lai tieši pārstartētu OS drošajā režīmā.
Ja operētājsistēmu Windows 10 neizdodas sāknēt, tā sāk automātisko labošanas režīmu un mēģina patstāvīgi analizēt un novērst startēšanas problēmas bez jūsu palīdzības un nejautājot, kādas darbības tā veiks.
OS palaišana drošajā režīmā var būt noderīga, ja jums ir jānovērš kāda problēma ar draiveriem un programmām.
Iespējams, jūs jau zināt par bcdedit konsoles rīks, kas tiek piegādāts komplektā ar Windows 10. Tas ļauj mainīt dažādus parametrus, kas saistīti ar sāknēšanas un palaišanas procesiem. Ir vairākas bcdedit komandas, kuras varat izmantot, lai OS sāktu drošajā režīmā, tostarp opcijas Networking un Command Prompt. Es tos jau detalizēti aplūkoju šajā rakstā:
Kā pievienot drošo režīmu sāknēšanas izvēlnei operētājsistēmās Windows 10 un Windows 8
Komandas ir šādas:
Regulāri:
bcdedit /set {guid} drošā sāknēšana minimāla
Drošais režīms ar tīkla atbalstu
bcdedit /set {guid} drošās sāknēšanas tīkls
Drošais režīms ar komandu uzvedni
bcdedit /set {guid} safebootalternateshell jā
Izmantojot vērtību {current}, nevis GUI, jūs mainīsit pašreizējās Windows 10 instances sāknēšanas opcijas un liks tai sākt darboties vajadzīgajā režīmā.
Šeit ir komplekts VBScript failus, kurus varat izmantot, lai modificētu Windows 10 sāknēšanas opcijas un pārietu uz drošo režīmu ar pāris klikšķiem.
Lai izveidotu drošā režīma darbvirsmas saīsni operētājsistēmā Windows 10, rīkojieties šādi.
- Lejupielādējiet VBS failus ZIP arhīvā no šejienes: Lejupielādējiet VBS failus.
- Izvelciet tos mapē c:\SafeMode. Patiesībā jūs varat izmantot jebkuru mapi, kas jums patīk.
- Atbloķējiet izvilktos failus.
- Ar peles labo pogu noklikšķiniet uz tukšās vietas darbvirsmā un konteksta izvēlnē atlasiet Jauns — saīsne.
- Saīsnes mērķa lodziņā ierakstiet:
wscript.exe c:\SafeMode\SafeMode.vbs. - Nosauciet šo saīsni kā Drošais režīms.
- Tagad izveidojiet vēl vienu saīsni ar mērķi
wscript.exe c:\SafeMode\SafeModeNetworking.vbs. - Nosauciet to kā Drošais režīms ar tīklu.
- Izveidojiet jaunu saīsni ar mērķi
wscript.exe c:\SafeMode\SafeModeCommandPrompt.vbs. - Nosauciet to kā Drošais režīms ar komandu uzvedni.
- Visbeidzot, izveidojiet pēdējo saīsni ar mērķi
wscript.exe c:\SafeMode\NormalMode.vbs. - Nosauciet to kā Normāls režīms.
Ja vēlaties, pielāgojiet īsceļu ikonas atbilstoši savām personīgajām vēlmēm. Jūs saņemsiet kaut ko līdzīgu šim:
Tagad, lai ātri pārietu uz drošo režīmu, noklikšķiniet uz atbilstošā īsceļa, piem. "Drošais režīms". Apstipriniet UAC uzvedne, tad sistēma Windows 10 nekavējoties tiks restartēta drošajā režīmā!
Lai atgrieztu OS normālā darbības režīmā, noklikšķiniet uz saīsnes "Normal mode" un esat pabeidzis.
Lai ietaupītu savu laiku, varat izmantot Winaero Tweaker. Tam ir šāda opcija:
Izmantojiet to, lai ātri izveidotu vajadzīgos īsceļus.
Lejupielādējiet Winaero Tweaker
Saistītie raksti:
- Palaidiet Windows 10 drošajā režīmā
- Kā pievienot drošo režīmu sāknēšanas izvēlnei operētājsistēmās Windows 10 un Windows 8
- Lai noņemtu lietotnes, iespējojiet Windows Installer drošajā režīmā
- Kā palaist sistēmu Windows 10 drošajā režīmā un piekļūt F8 opcijām, kad tā netiek sāknēta normāli
- Ātri sāknējiet drošā režīma komandu uzvedni operētājsistēmā Windows 10