Windows 11 Build 22000.51 tagad ir pieejams Dev Channel Insiders
Microsoft šodien izlaida pirmo Windows 11 priekšskatījuma būvējumu 22000.51 Windows Insider programmas dalībniekiem izstrādātāja kanālā. Uzņēmums atzīmē, ka turpmākajos mēnešos turpinās uzlabot OS, tāpēc tagad varat izmēģināt daudzas, bet vēl ne visas jaunās funkcijas, par kurām tika paziņots pagājušajā nedēļā. Jo īpaši "TērzētLietotne, kuras pamatā ir Microsoft Teams un iespēja darboties Android lietojumprogrammas vēl nav pieejami.
Reklāma
Pilns būvējuma numurs ir 22000.51.co_release_svc.prod2.210617-2050. Pārbaudiet minimālās sistēmas prasības operētājsistēmai Windows 11, pirms turpināt.
Kopā ar jauno būvējumu Microsoft ir izlaidusi Windows Insider SDK, kas pieejams vietnē aka.ms/windowsinsidersdk, un jaunu Windows 11 Insider vietne.
Šeit ir izmaiņu žurnāls.
Kas jauns operētājsistēmā Windows 11 Build 22000.51
Skaisti, svaigi, mierīgi attēli un skaņas
Microsoft atzīmē šādus vizuālos atjauninājumus un izmaiņas izlaistajā Insider priekšskatījumā.

- Sākt: Pārveidotajā centrālajā izvēlnē Sākt ir pievienotas lietotnes un mākoņa darbināma sadaļa “Ieteicams”. parāda jūsu nesen atvērtos failus gan no datora, gan visās jūsu ierīcēs, piemēram, viedtālrunī OneDrive.
- Uzdevumjosla: Uzdevumjoslā ir arī skaistas jaunas animācijas. Mēģiniet piespraust, palaist, pārslēgt, minimizēt un pārkārtot savas lietotnes uzdevumjoslā, lai redzētu skaistās jaunās animācijas.
- Paziņojumu centrs un ātrie iestatījumi: Uzdevumjoslas apakšējā labajā stūrī ir poga paziņojumu centram (WIN + N) un ātrajiem iestatījumiem (WIN + A). Paziņojumu centrs ir vieta visiem jūsu paziņojumiem operētājsistēmā un visa mēneša kalendāra skatā. Ātrie iestatījumi ir vieta, kur varat ātri un vienkārši pārvaldīt parastos datora iestatījumus, piemēram, skaļumu, spilgtumu, Wi-Fi, Bluetooth un fokusa palīgu. Tieši virs ātrajiem iestatījumiem jūs redzēsit multivides atskaņošanas vadīklas, atskaņojot mūziku vai videoklipus programmā Microsoft Edge vai straumējot mūziku tādās lietotnēs kā Spotify.
- Failu pārlūks: Microsoft padarīja File Explorer modernu ar tīru izskatu un pavisam jaunu komandjoslu. Viņi ir arī ieviesuši skaisti izstrādātas konteksta izvēlnes, ar peles labo pogu noklikšķinot programmā File Explorer vai darbvirsmā. Lietotņu izstrādātāji varēs paplašināt jaunās kontekstizvēlnes. Microsoft strādā, lai drīzumā publicētu dokumentāciju lietotņu izstrādātājiem par to, kā to izdarīt ar savām lietotnēm.
- Tēmas: Papildus pavisam jaunajiem noklusējuma motīviem operētājsistēmai Windows 11 gan tumšajam, gan gaišajam režīmam, tajā ir iekļauti arī četri papildu motīvi, lai jūs varētu likt Windows justies tā, kā vēlaties. Visas jaunās tēmas tika izstrādātas, lai papildinātu centrālo uzdevumjoslu. Microsoft ir arī pievienojis jaunas kontrasta tēmas cilvēkiem ar redzes traucējumiem, piemēram, gaismas jutību. Lai mainītu motīvu, ar peles labo pogu noklikšķiniet uz darbvirsmas un izvēlieties "Personalizēšana".
- Skaņas: Skaņas operētājsistēmā Windows 11 ir veidotas tā, lai tās būtu vieglākas un atmosfēriskākas. Tie arī nedaudz atšķiras atkarībā no tā, vai jūsu Windows motīvs ir tumšajā vai gaišajā režīmā. Atgriežas arī Windows startēšanas skaņa, kurā jūs dzirdēsit, kad dators sāks darboties bloķēšanas ekrānā un būs gatavs pieteikšanās brīdim.
Logrīki
Logrīki tuvina informāciju, kuru gan vēlaties, gan vēlaties. Vienkārši noklikšķiniet uz logrīku ikonas uzdevumjoslā, velciet no kreisās puses, izmantojot pieskārienu, vai nospiediet tastatūras taustiņu WIN + W, un jūsu logrīki izslīd no kreisās puses virs darbvirsmas. Jūs varat personalizēt savu pieredzi, pievienojot vai noņemot logrīkus, pārkārtojot, mainot izmērus un pielāgojot saturu. Pašreizējā logrīku komplektā galvenā uzmanība ir pievērsta jūsu kalendāram, laikapstākļiem, vietējai satiksmei, Microsoft To Do sarakstiem, fotoattēliem no OneDrive, sportam un esportam, akciju skatīšanās sarakstam un padomiem.

Papildus saviem logrīkiem varat būt informēts, izmantojot integrētu personalizētu ziņu plūsmu ar jaunāko saturu no vairāk nekā 4500 pasaules zīmoliem, piemēram, The New York Times vai BBC. Ziņu plūsma tiks pielāgota, lai parādītu jūs interesējošos stāstus, un jūs varat to pielāgot, lai redzētu vairāk jums rūpīgā satura.
Daudzuzdevumu veikšana
Palieliniet savu produktivitāti un radošumu, izmantojot šīs jaunās daudzuzdevumu funkcijas:
- Snap izkārtojumi: Vienkārši novietojiet peles kursoru virs loga palielināšanas pogas, lai redzētu pieejamos fiksācijas izkārtojumus, pēc tam noklikšķiniet uz zonas, lai piefiksētu logu. Pēc tam jums tiks piedāvāts piesaistīt logus pārējām izkārtojuma zonām, izmantojot vadāmu fiksēšanas palīgsistēmu. Mazākiem ekrāniem jums tiks piedāvāts 4 snap izkārtojumu komplekts. Varat arī izsaukt tūlītējo izkārtojumu izlidošanu, izmantojot īsinājumtaustiņu WIN + Z.
- Snap grupas: Snap grupas ir veids, kā viegli pārslēgties atpakaļ uz fiksētajiem logiem. Lai to izmēģinātu, savā ekrānā savietojiet kopā vismaz divus lietotņu logus. Virziet kursoru virs vienas no šīm atvērtajām programmām uzdevumjoslā, lai atrastu snap grupu, un noklikšķiniet, lai ātri pārslēgtos atpakaļ.
- Galddatori: Piekļūstiet galddatoriem, izmantojot uzdevumjoslas uzdevumu skatu (WIN + Tab). Varat pārkārtot un pielāgot katras darbvirsmas fonus. Varat arī novietot peles kursoru virs uzdevumjoslas uzdevuma skata, lai ātri piekļūtu esošajiem galddatoriem vai izveidotu jaunu!
Jaunais Microsoft veikals
Izmantojot šodienas versiju, jūs varēsiet izmēģināt jaunā Microsoft veikala agrīno priekšskatījumu. Mēs turpināsim veidot un pilnveidot veikalu. Šī konstrukcija atklāj pirmo ieskatu veikala pilnīgi jaunajā dizainā; nākamajos mēnešos jūs redzēsiet, ka Microsoft pievienos citas funkcijas sīkāk aprakstīts pagājušās nedēļas emuāra ierakstā no Giorgio Sardo, Microsoft Store GM.

Docking
Atvienojot klēpjdatoru, ārējā monitora logi tiks samazināti līdz minimumam. Kad atkārtoti pievienojat datoru monitoram, Windows visu novieto tieši tur, kur tas bija iepriekš! Šo funkciju iestatījumus varat atrast sadaļā Sistēma > Displejs > Vairāki displeji.
Ievade (pieskāriens, tinti un balss)
-
Pieskarieties tastatūras personalizēšanai: Lai personalizētu savu Windows pieredzi, skārienjutīgajai tastatūrai ir 13 jauni motīvi, tostarp trīs aparatūrai atbilstoši motīvi, kas atbilst virsmas krāsām. Microsoft ir arī iebūvēts pavisam jauns motīvu dzinējs, kas ļauj izveidot pilnībā pielāgotu motīvu, tostarp fona attēlus. Pamatojoties uz lietotāju atsauksmēm, Microsoft ir arī ieviesusi iestatījumu, lai mainītu skārientastatūras izmērus.

- Balss rakstīšanas palaišanas programma: Mūsu jaunais balss ierakstīšanas palaidējs ir ātrs un vienkāršs veids, kā atlasītajā teksta laukā sākt rakstīt ar balsi. Pēc noklusējuma tas ir izslēgts, taču varat to ieslēgt balss ierakstīšanas iestatījumos (WIN + H, lai sāktu rakstīšanu ar balsi) un pēc tam novietot to jebkurā vietā ekrānā.
- Uzlaboti pieskāriena žesti: Apskatiet šos jaunos ekrānā redzamos skārienžestus, lai ērti pārslēgtos starp lietotnēm un galddatoriem ar vienmērīgām pārejām. Žesti ir kā skārienpaliktņa žesti, taču tiem ir īpaši pieskārienam paredzēti pārdomāti uzlabojumi. Šeit ir saraksts, ko varat izmēģināt:
Trīs pirkstu žesti:
- Vilkšana pa kreisi/pa labi — ātri pārslēdzieties uz pēdējo izmantoto lietotņu logu.
- Vilkšana uz leju — dodieties atpakaļ uz darbvirsmu (ja tam sekojat, velkot uz augšu, varat atjaunot lietotņu logus).
- Vilkšana uz augšu — atveriet uzdevumu skatu, lai pārlūkotu visus lietotņu logus un darbvirsmas.
Četru pirkstu žesti:
- Vilkšana pa kreisi/pa labi — pārslēgties uz iepriekšējo/nākamo darbvirsmu
- Vilkšana uz augšu/uz leju – (tas pats ar trīs pirkstiem).
- Pildspalvas izvēlne: Ja izmantojat digitālo pildspalvu, varat atvērt pildspalvas izvēlni, uzdevumjoslas apakšējā labajā stūrī noklikšķinot uz pildspalvas ikonas. (Ja pildspalvas ikonas tur nav, varat to iespējot, ar peles labo pogu noklikšķinot uz uzdevumjoslas un dodoties uz uzdevumjoslas iestatījumiem, lai to iespējotu. Pēc noklusējuma tajā ir divas lietotnes, kuras var pielāgot, noklikšķinot uz zobrata pogas un atlasot “rediģēt pildspalvas izvēlni”. Pildspalvas izvēlnē varat pievienot līdz pat četrām iecienītākajām zīmēšanas vai rakstīšanas programmām, lai tās ātri atvērtu, kad izmantojat pildspalvu.
- Valodas/ievades pārslēdzējs: Varat ātri pārslēgties starp papildu valodām un tastatūrām, izmantojot pārslēdzēju, kas tiks parādīts uzdevumjoslas apakšējā labajā stūrī blakus Ātrajiem iestatījumiem. Varat arī izmantot īsinājumtaustiņus WIN + [atstarpes taustiņš], lai pārslēgtos starp ievades metodēm. Lai pievienotu papildu valodas un tastatūras, dodieties uz Iestatījumi > Laiks un valoda > Valoda un reģions.
Displeja uzlabojumi
- Dinamiskais atsvaidzes intensitāte: Dinamiskais atsvaidzes intensitāte ļauj jūsu datoram automātiski palielināt atsvaidzes intensitāti, kad veicat tinti vai ritināšanu (tas nozīmē, ka jūs iegūsit vienmērīgāku pieredzi) un pazemināt, kad tas nav nepieciešams, lai klēpjdators varētu ietaupīt jauda. Varat izmēģināt DRR savā klēpjdatorā, izmantojot Iestatījumi >Sistēma > Displejs > Papildu displejsun zem "Izvēlieties atsvaidzināšanas žurkue” atlasiet “Dinamisko” atsvaidzes intensitāti. DRR tiek ieviesta, lai atlasītu klēpjdatorus, kuros darbojas jaunākās Windows 11 Insider Preview versijas, un šī funkcija būs pieejama tikai klēpjdatoriem ar pareizo displeja aparatūru un grafikas draiveri. Lai iegūtu sīkāku informāciju, pārbaudiet šo emuāra ierakstu.
- Citi displeja uzlabojumi operētājsistēmā Windows 11: Auto HDR, Satura adaptīvās spilgtuma kontroles (CABC) atspējošana, HDR atbalsts krāsu pārvaldītajām lietotnēm, un HDR sertifikācija.
Iestatījumi
Microsoft izstrādāja iestatījumus tā, lai tie būtu skaisti, ērti lietojami un ietvertu visas jūsu Microsoft iespējas operētājsistēmā Windows 11. Sadaļā Iestatījumi ir kreisās puses navigācija, kas tiek saglabāta starp lapām, un izstrādātāji ir pievienojuši rīvmašīnas, dodoties dziļāk sadaļā Iestatījumi, lai palīdzētu jums uzzināt, kur atrodaties, un nepazaudēt savu vietu. Iestatījumu lapas ir arī pilnīgi jaunas, ar jaunām varoņu vadīklām augšpusē, kas izceļ galveno informāciju un bieži izmantotos iestatījumus, ko varat pielāgot pēc vajadzības. Šīs jaunās varoņu vadīklas aptver vairākas kategoriju lapas, piemēram, sistēma, Bluetooth un ierīces, tīkls un internets, personalizācija, konti un Windows atjaunināšana. Microsoft ir arī pievienojis paplašināmus lodziņus lapām ar daudziem iestatījumiem.
Jaunā Windows 11 iestatīšanas pieredze
Operētājsistēmas Windows 11 iestatīšanas pieredze (bieži saukta par “out of box experience” vai saīsināti OOBE) ir pārveidota ar pavisam jaunu krāsainu animētu ikonogrāfiju un modernāku gaismas motīvu. Šī jaunā iestatīšanas pieredze ir paredzēta, lai radītu aizrautību operētājsistēmai Windows 11 jau no brīža, kad pirmo reizi ieslēdzat jaunu Windows 11 datoru. Korporācija Microsoft ir pievienojusi iespēju iestatīšanas laikā piešķirt datoram nosaukumu.
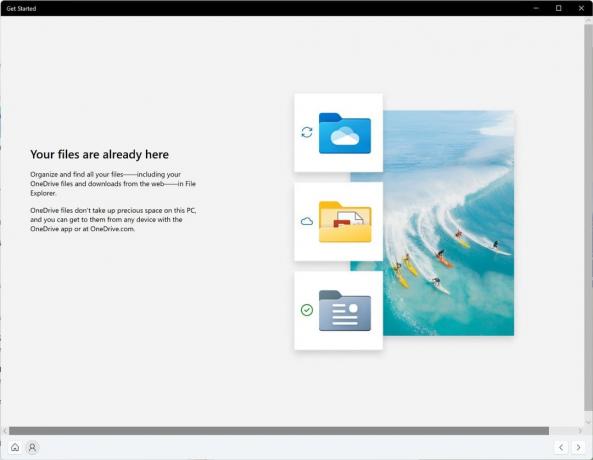
Pēc iestatīšanas pabeigšanas lietotne Get Started ir jauna pirmās palaišanas lietotne, kas palīdzēs ātri veikt iestatīšanu jaunā datorā. Pašlaik rīkā Get Started ir ierobežots lapu skaits, taču laika gaitā Microsoft plāno pievienot vairāk satura, lai turpinātu izglītot un palīdzētu cilvēkiem, kuri sākuši lietot Windows 11.
Insiders, kas vēlas veikt papildu jūdzi un izmēģināt šo pieredzi, varat atiestatīt datoru, dodoties uz Iestatījumi > Sistēma > Atkopšana > Atiestatīt šo datoru un izvēlieties “Noņemt visu”. Tādējādi jūsu mašīna tiks notīrīta Microsoft iesaka pirms ierīces atiestatīšanas dublēt failus.
Wi-Fi 6E atbalsts
Microsoft ar prieku piedāvā Wi-Fi 6E uz Windows ekosistēmu, ļaujot mūsu Windows OEM, Wireless IHV un ekosistēmas partneriem nodrošināt vadošo Wi-Fi jaunos Windows datoros. Wi-Fi 6E ir revolucionārs sasniegums, kas nodrošina līdz pat 3x lielāku Wi-Fi joslas platumu un pārveidos Wi-Fi pieredzi, palielinot ātrumu, lielāku jaudu, samazinātu latentumu un labāku drošību. Daudzi oriģinālo iekārtu ražotāji jau piegādā Windows datorus ar Wi-Fi 6E, un tirdzniecībā ir pieejami arī pirmie Wi-Fi 6E piekļuves punkti un tīkla ierīces.
Kad esat izmantojis šo Insider Preview versiju ar datoru un draiveri, kas nodrošina Wi-Fi 6E, kā arī spējīgu Wi-Fi maršrutētāju, tas vienkārši darbosies.
Jums būs nepieciešams dators, kas aprīkots ar Wi-Fi 6E ierīci, piemēram, Intel AX210™, un spējīgu draiveri. Lai iegūtu jaunāko draiveri no Intel, skatiet tālāk sniegtos norādījumus. Kā iespējot Wi-Fi 6E/6GHz joslu, izmantojot Intel® Wi-Fi 6E AX210…Kā iespējot Wi-Fi 6E/6GHz joslu, izmantojot Intel® Wi-Fi 6E AX210.
Jums būs nepieciešams arī maršrutētājs ar Wi-Fi 6E, piemēram, viens no šiem:
- ASUS ROG Rapture GT-AXE11000 trīsjoslu Wi-Fi 6E (802.11ax) spēļu maršrutētājs
- Netgear Nighthawk maršrutētājs | Wi-Fi 6E maršrutētājs – RAXE500
- Linksys Hydra Pro 6E trīsjoslu tīkla Wi-Fi 6E maršrutētājs (AXE6600)
- Linksys Atlas Max 6E trīsjoslu tīkla Wi-Fi 6E sistēma (AXE8400)
Kad esat izveidojis savienojumu ar Wi-Fi 6E maršrutētāju, atveriet Windows iestatījumus / Tīkls un internets / Wi-Fi un izvēlieties Adaptera rekvizīti, lai redzētu, vai ir izveidots savienojums ar 6 GHz tīkla joslu. Grupu var atrast arī komandrindā, ievadot: “netsh wlan show int”.
Ņemiet vērā: ja izmantojat mobilo tīklāju operētājsistēmā Windows vai Wi-Fi Direct, šīs funkcijas turpinās atbalstīt tikai Wi-Fi 5 (802.11ac).
Izmaiņas un uzlabojumi
- Microsoft sniedz aprēķinus par to, cik ilgs laiks prasīs atjauninājumu restartēšana. Kad jūsu dators gaida atsāknēšanu, lai saņemtu kvalitātes atjauninājumu, restartēšanas laikā varēsit redzēt aprēķinus barošanas izvēlnē sadaļā Sākt. paziņojumus, Windows atjaunināšanas iestatījumu lapā un Windows atjaunināšanas ikonā, kas tiek rādīta uzdevumjoslas apakšējā labajā stūrī. Sākotnēji šī funkcija tiek ieviesta Insiders apakškopai izstrādātāja kanālā, tāpēc ne visi to uzreiz redzēs.
- Dažiem iekšējiem lietotājiem būs iespēja ar peles labo pogu noklikšķināt uz pogas “Ieteicams”, lai atsvaidzinātu saturu. Sākotnēji tas tiek izplatīts Insiders apakškopai. Ja jums ir šī pieredze, dariet mums zināmu savu viedokli.
Avots: Microsoft
