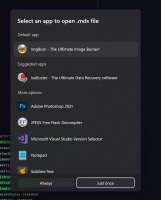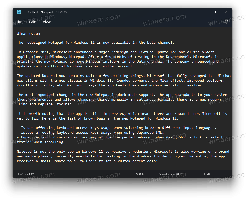Kā atspējot pogu Discover Bing programmā Microsoft Edge
Microsoft Edge ietver funkciju Discover, kas rīkjoslā uzzīmē Bing ikonu. Atkarībā no jūsu pārlūkprogrammas versijas tā var parādīties kā violeta zvaigznes ikona. Poga atrodas augšējā labajā stūrī, kur agrāk atradās izvēlnes poga. Ja neatrodat funkciju Discover, šeit ir norādīts, kā to atspējot.
Noklikšķinot uz pogas "Atklāt", labajā pusē tiek atvērts papildu panelis, kas mijiedarbojas ar Ar AI darbināms Bing. Tas ļauj apkopot papildu informāciju par pašreizējās cilnes tēmu attiecībā uz tās veidu. Ja pārlūkojat vietni, tajā tiks parādīts viss, ko Bing par to zina, tostarp statistika, saites un konkurenti/līdzīgi projekti.
Sākotnējā Bing Discover līdzekļa versija atbalsta divus dažādus režīmus. Opcija "Tērzēšana" ļauj saņemt īsu aprakstu vai kopsavilkuma skatu no tā, ko pašlaik lasāt. Cits režīms "Rakstīt" jūsu pārlūkprogrammai pievieno kaut ko līdzīgu rakstīšanas palīgam. Tas var ģenerēt tekstu, pamatojoties uz jūsu terminiem, kā avotu izmantojot atvērtos datus internetā. Tas var arī izveidot "līdzīgu kodu" citā programmēšanas valodā, ja piešķirat tam koda fragmentu.
Tomēr ne visiem ir nepieciešama šāda funkcija pārlūkprogrammā. Daži lietotāji dod priekšroku tīrākai lietotāja saskarnei bez papildu elementiem, kurus viņi neizmantos. Turklāt pakalpojumā Edge Discover tiek rādīti paziņojumi, kas ir iespējoti pēc noklusējuma, tāpēc tas var būt kaitinoši.
Tālāk ir norādīts, kā pārlūkprogrammā Microsoft Edge atspējot funkciju Bing / Discover. Metodes ir atkarīgas no jūsu pārlūkprogrammas versijas. Sākotnējā opcija Bing pogas atspējošanai ir pieejama Mala 111.0.1661.54, iznākšana 2023. gada 24. martā.
Atspējojiet atklāšanu pārlūkprogrammā Edge
Piezīme: šī metode attiecas uz Edge 111.0.1661.54 un augstāk.
- Noklikšķiniet uz izvēlnes pogas Edge (Alt + F) un atlasiet Iestatījumi no izvēlnes.
- Iestatījumos noklikšķiniet uz Sānjosla pa kreisi.
- Labajā pusē atrodiet Lietotņu iestatījumi sadaļu un noklikšķiniet uz Atklājiet.
- Visbeidzot nākamajā lapā izslēdziet Rādīt Discover opciju. Tas nekavējoties atspējos Bing pogu.
Gatavs! Varat jebkurā brīdī atsaukt izmaiņas, iespējojot opciju, kuru tikko atspējojāt.
2. metode: modificējiet Edge darbvirsmas saīsni
Piezīme: šī metode attiecas uz versijām, kas izlaistas pirms Edge 111.0.1661.54.
- Palaidiet pārlūkprogrammu Edge un noklikšķiniet uz izvēlnes pogu (Alt + F).
- Izvēlieties Iestatījumi no izvēlnes.
- Kreisajā pusē noklikšķiniet uz Sistēma un veiktspēja sadaļā.
- Labajā rūtī atspējojiet Startēšanas stimuls opciju.
- Ar peles labo pogu noklikšķiniet uz saīsnes, ko izmantojat, lai atvērtu Microsoft Edge, piemēram, tās darbvirsmas saīsne.
- Uz Īsceļš cilnē noklikšķiniet uz Mērķis mērķa lodziņu un pievienojiet
--disable-features=msUndersideButtonarguments pēc msedge.exe. - Klikšķis Pieteikties un labi lai saglabātu izmaiņas. Tagad aizveriet visus Edge logus un palaidiet to, izmantojot modificēto saīsni. Funkcija Discover tagad ir atspējota!
Tu esi pabeidzis. Jums vairs nebūs Atklājiet funkcija un tās pēdas pārlūkprogrammā.
Katru reizi, kad palaižat Edge, izmantojot modificēto saīsni, tas vairs nekaitinās ar Bing Discover funkciju. Tomēr, ja programmā Edge ir vairāki profili, pārslēdzoties starp tiem, Edge var mainīt savus komandrindas argumentus un atgriezt pogu. Turklāt, noklikšķinot uz saitēm veikala lietotnēs, tās atvērs arī Edge bez msUndersideButton funkcija ir atspējota, tāpēc jūs atkal redzēsit opciju Discover.
Lūdzu, ņemiet vērā, ka metode netiek oficiāli atbalstīta un var pārtraukt darboties ar jebkuru pārlūkprogrammas atjauninājumu.
Atspējot Bing pogu kopā ar sānjoslu
Alternatīvu iepriekš apskatītajai metodei varat izmantot Microsoft nodrošināto grupas politiku, lai atspējotu sānjoslu. Atspējojot sānjoslu, jūs atbrīvosities no pogas Bing, jo tā ir tās neatņemama sastāvdaļa.
Piezīme: šī metode attiecas uz visām Microsoft Edge versijām.
Lai programmā Microsoft Edge atspējotu Bing pogu un sānjoslu, rīkojieties šādi.
- Ar peles labo pogu noklikšķiniet uz Sākt pogu ar Windows ikonu uzdevumjoslā, atlasiet Skrien, un tips regedit iekš Skrien lodziņu, lai atvērtu reģistra redaktoru.
- Dodieties uz HKEY_LOCAL_MACHINE\SOFTWARE\Policies\Microsoft taustiņu.
- Ja jums nav Mala mape zem Microsoft, ar peles labo pogu noklikšķiniet uz pēdējās un atlasiet Jauns > Atslēga. Nosauciet to Mala.
- Tagad ar peles labo pogu noklikšķiniet uz mapes Edge un atlasiet Jauns > DWORD (32 bitu) vērtība no izvēlnes.
- Nosauciet jauno vērtību HubsSidebarEnabled, un atstājiet tā vērtības datus kā 0.
- Tagad restartējiet pārlūkprogrammu Edge. Tagad poga Bing pazudīs kopā ar sānjoslu.
Tu esi pabeidzis.
Lai atsauktu izmaiņas, varat noņemt HubsSidebarIespējota vērtību, ko esat izveidojis no reģistra.
Visbeidzot, lai ietaupītu savu laiku, ZIP arhīvā varat lejupielādēt tālāk norādītos lietošanai gatavus REG failus.
Lejupielādēt REG failus
Izvelciet arhīva saturu jebkurā jūsu izvēlētā mapē, piemēram, tieši uz darbvirsmu.
Tagad atveriet Atspējojiet sānjoslu un Bing pogu.reg failu, apstipriniet lietotāja konta kontroles uzvedni un ļaujiet reģistra redaktoram veikt izmaiņas. T.i. jums jānoklikšķina uz Jā pogu abās uzvednēs.
Pēc REG faila atvēršanas jums tikai jārestartē pārlūkprogramma Edge, lai tā nolasītu jaunās politikas vērtības, un viss ir kārtībā.
Cits fails, kas iekļauts ZIP arhīvā, Iespējojiet sānjoslu un Bing pogu.reg, atjauno noklusējuma iestatījumus.
Tieši tā. Paldies mūsu lasītājam "tistou" par otro metodi.
Ja jums patīk šis raksts, lūdzu, kopīgojiet to, izmantojot tālāk esošās pogas. Tas no jums neprasīs daudz, bet tas palīdzēs mums augt. Paldies par atbalstu!