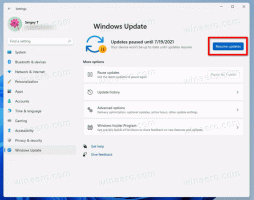Kā restartēt izvēlnes Sākt procesu operētājsistēmā Windows 11
Daudziem jums ir jārestartē izvēlnes Sākt process operētājsistēmā Windows 11, ja tajā ir daži traucējumi vai tas vienkārši darbojas nepareizi. Restartējot to, izvēlne tiks atkārtoti ielādēta atmiņā, un tai vajadzētu novērst lielāko daļu problēmu.
Operētājsistēmā Windows 11 Microsoft ieviesa jaunu izvēlnes Sākt variantu. Tajā joprojām ir saglabātas tādas funkcijas kā piespraustās lietotnes un visu lietotņu skats. Bet tā dizains ir krasi mainījies. Stila "no kreisās uz labo" vietā tagad izvēlnes Sākt rūts ir sakārtota vertikāli.
Augšējā zona ir Piesprausts lietotnes skats, kas sadalīts vairākās lapās. Tas parāda lietotņu ikonas, kuras esat manuāli piespraudis sākumam. Pēc noklusējuma tas ir pilns ar Microsoft atlasītajām programmām, taču varat tās manuāli atspraust un piespraust savas iecienītākās programmas.
Apakšējā zona nosaukta Ieteicams parāda nesen atvērtos dokumentus. Tas ietver dažādus attēlus, teksta failus un failus no OneDrive.
Atšķirībā no iepriekšējiem laidieniem, Windows 11 izvēlne Sākt neatbalsta Live Tiles. Nemainījās tas, ka tas joprojām darbojas savā individuālajā procesā. Ja rodas problēmas ar izvēlni Sākt, varat restartēt šo procesu bez nepieciešamības
restartējiet čaulu explorer.exe.Restartējiet izvēlnes Sākt procesu operētājsistēmā Windows 11
Lai restartētu izvēlnes Sākt procesu operētājsistēmā Windows 11, rīkojieties šādi.
- Nospiediet Ctrl + Shift + Esc lai atvērtu Uzdevumu pārvaldnieks lietotne.
- Ritiniet uz leju Procesi cilni uz leju, līdz atrodat Sākt process.
- Ar peles labo pogu noklikšķiniet uz Sākt ievadiet un izvēlieties Beigt uzdevumu no izvēlnes.
- Vai arī noklikšķiniet uz Sīkāka informācija cilni un izvēlieties StartMenuExperienceHost.exe process.
- Noklikšķiniet uz Beigt uzdevumu pogu.
- Apstipriniet darbību, noklikšķinot uz Beigt procesu opciju nākamajā dialoglodziņā.
- Tagad noklikšķiniet uz Sākt pogu. Ja izvēlne netiek atvērta, nospiediet Uzvarēt + R un palaidiet
C:\Windows\SystemApps\Microsoft. Windows. StartMenuExperienceHost_cw5n1h2txyewy\StartMenuExperienceHost.exelietotni no palaišanas dialoga.
Jūs esat veiksmīgi restartējis izvēlni Sākt.
Varat arī restartēt izvēlnes Sākt procesu, izmantojot komandu uzvedni (cmd.exe) vai PowerShell.
Komandu uzvednes metode
- Atveriet jaunu komandu uzvedni; lai to izdarītu, nospiediet Uzvarēt + R un tips cmd.exe lodziņā Palaist.
- Ierakstiet vai kopējiet-ielīmējiet
taskkill /im StartMenuExperienceHost.exe /fkomandu uzvednē. - Procesam StartMenuExperienceHost.exe ir jābeidzas un pēc tam jāsāk automātiski.
- Ja tas nenotiek, palaidiet
startējiet C:\Windows\SystemApps\Microsoft. Windows. StartMenuExperienceHost_cw5n1h2txyewy\StartMenuExperienceHost.exekomandu, lai to palaistu manuāli.
Tu esi pabeidzis.
Līdzīgi varat izmantot PowerShell lai restartētu izvēlnes Sākt resursdatora lietotni.
PowerShell metode
- Atvērt Windows terminālis; tas tiek atvērts PowerShell pēc noklusējuma.
- Kopējiet un ielīmējiet
Apturēt procesu - Nosaukums "StartMenuExperienceHost" - Forcekomandu terminālī un restartējiet izvēlni Sākt operētājsistēmā Windows 11. - Ja StartMenuExperienceHost.exe lietotne netiek palaists automātiski, palaidiet to manuāli, izmantojot
Sākt-process -FilePath "C:\Windows\SystemApps\Microsoft. Windows. StartMenuExperienceHost_cw5n1h2txyewy\StartMenuExperienceHost.exe"komandu. - Tagad varat aizvērt Windows termināli vai PowerShell konsoli.
Restartējiet izvēlnes Sākt procesu no konteksta izvēlnes
Papildus iepriekšējās nodaļās apskatītajām metodēm varat paātrināt izvēlnes Sākt restartēšanu. Varat pievienot īpašu vienumu darbvirsmas labās pogas noklikšķināšanas izvēlnei un jebkurā laikā to restartēt, neievadot komandas un neatverot uzdevumu pārvaldnieku.
Lai pievienotu Restartējiet izvēlni Sākt komandu darbvirsmas konteksta izvēlnē, rīkojieties šādi.
- Lejupielādējiet divus REG failus ZIP arhīvā, izmantojot šo saiti.
- Izvelciet failus uz jebkuru mapi pēc jūsu izvēles.
- Tagad atveriet failu "Pievienot Restartēšanas izvēlni Start Menu To Context Menu.reg", veicot dubultklikšķi uz tā programmā File Explorer.
- Apstipriniet lietotāja konta kontroles pieprasījumu.
- Ar peles labo pogu noklikšķiniet uz darbvirsmas fona un atlasiet Rādīt vairāk opciju no izvēlnes.
- Tagad jums ir jauna komanda "Restartēt izvēlni Sākt".
Gatavs! Lai noņemtu tikko pievienoto vienumu, izmantojiet citu failu, Noņemiet izvēlni Restartēt Sākt no konteksta izvēlnes.reg.
REG fails integrē iepriekš pārskatītās konsoles komandas reģistrā, lai jūs varētu ievērojami ietaupīt laiku.
Tieši tā.