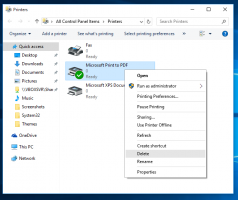Kā apturēt atjauninājumus operētājsistēmā Windows 11
Varat apturēt atjauninājumus operētājsistēmā Windows 11, ja vēlaties īslaicīgi apturēt OS no jaunāko ielāpu, draiveru un kumulatīvo laidienu saņemšanas. Dienu skaits, uz kurām varat apturēt Windows atjauninājumus, Insider un parastajiem lietotājiem ir atšķirīgs.
Reklāma
Ja izmantojat operētājsistēmas Windows 11 Insider Preview būvējumu, varat apturēt atjauninājumus uz 7 dienām. Regulāru stabilu laidienu lietotāji var apturēt atjauninājumus līdz 35 dienām. Pēc šī laika perioda operētājsistēma automātiski atsāks lejupielādi un atjauninājumu instalēšanu.
Ņemiet vērā, ka daži atjauninājumi, piemēram, Microsoft Defender pretvīrusu definīcijas, tiks turpināti lejupielādēt un instalēti, kad atjauninājumi tiks apturēti.
Kad sistēma Windows automātiski atsāk atjauninājumus, ierīcei ir jāinstalē jaunākie atjauninājumi, lai to varētu atkal apturēt.
Šajā rakstā tiks parādīts, kā apturēt un atsākt atjauninājumus operētājsistēmā Windows 11.
Pauzējiet atjauninājumus operētājsistēmā Windows 11
- Atvērt Windows iestatījumi Ar Uzvarēt + es īsceļu.
- Noklikšķiniet uz Windows atjaunināšana pa kreisi.
- Labajā pusē noklikšķiniet uz vienas no tālāk norādītajām pieejamajām darbībām.
- Klikšķiniet uz Pauze uz 1 nedēļu pogu.

- Vai arī noklikšķiniet uz nolaižamās izvēlnes bultiņas pogas un atlasiet Pauze uz
nedēļas .
- Klikšķiniet uz Pagarināt uz 1 nedēļu pogu.
- Noklikšķiniet uz nolaižamās izvēlnes bultiņas pogas un atlasiet Pagarināt par
nedēļas opciju.
- Klikšķiniet uz Pauze uz 1 nedēļu pogu.
- Jūs tikko apturējāt Windows atjaunināšanu operētājsistēmā Windows 11. Tagad varat aizvērt lietotni Iestatījumi.
Visbeidzot, jebkurā brīdī varat atsākt apturētos atjauninājumus. Lai to izdarītu, vēlreiz atveriet lietotni Iestatījumi un atveriet Windows atjaunināšanas iestatījumus.
Atsākt Windows 11 atjauninājumus
- Atveriet iestatījumus (Uzvarēt + es).
- Dodieties uz Windows atjaunināšana sadaļā.
- Labajā pusē noklikšķiniet uz pogas Atsākt atjauninājumus.

- Windows 11 nekavējoties pārbaudīs atjauninājumus.
- Pagaidiet, līdz beidzas atjauninājumu pārbaude, un aizveriet lietotni Iestatījumi.
Pēc iepriekš minēto darbību veikšanas sistēma Windows 11 turpinās saņemt labojumus, ielāpus, draiverus un citus atjauninājumus. Jebkurā brīdī vēlāk varat tos vēlreiz apturēt.