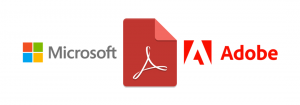Kā mainīt bloķēšanas ekrāna fona attēlu sistēmā Windows 11
Šajā rakstā tiks parādīti četri veidi, kā mainīt bloķēšanas ekrāna fona attēlu operētājsistēmā Windows 11. Ja jums šķiet, ka noklusējuma bloķēšanas ekrāna fons operētājsistēmā Windows 11 ir nedaudz garlaicīgs, šādi jūs varat pievienot personisku pieskārienu, izmantojot pielāgotus attēlus, slaidrādes un Windows Spotlight.
Reklāma
Svarīgs: lai mainītu personalizācijas iestatījumus operētājsistēmā Windows 11, ir jāaktivizē sistēma Windows. Bloķēšanas ekrāna fonu nevar iestatīt sistēmā ar neaktivizētu Windows 11 kopiju.
Mainiet bloķēšanas ekrāna fona attēlu operētājsistēmā Windows 11
Operētājsistēmā Windows 11 varat iestatīt bloķēšanas ekrāna fona attēlu kā statisku attēlu, slaidrādi vai Windows Spotligt. Pēdējais automātiski lejupielādēs skaistus attēlus no interneta un lietos tos bloķēšanas ekrānā.
Iestatījumos mainiet bloķēšanas ekrāna fona attēlu
Lai mainītu bloķēšanas ekrāna fona attēlu operētājsistēmā Windows 11, rīkojieties šādi.
- Nospiediet Uzvarēt + es lai palaistu Iestatījumi lietotne.
- Iet uz Personalizēšana un noklikšķiniet Bloķēšanas ekrāns.

- Izvēlieties "Bilde" no nolaižamā saraksta blakus "Personalizējiet savu bloķēšanas ekrānu" variants.

- Noklikšķiniet uz Pārlūkojiet fotoattēlus pogu un izvēlieties attēlu, kuru vēlaties izmantot.
Un tas arī viss. Bloķēšanas ekrāna fons tagad ir iestatīts uz jūsu atlasīto attēlu, un tas netiks automātiski mainīts.
Varat arī iestatīt attēlu kā bloķēšanas ekrāna fonu, izmantojot lietotni Fotoattēli. Nav nepieciešams atvērt lietotni Windows iestatījumi katru reizi, kad vēlaties iestatīt attēlu kā bloķēšanas ekrāna fonu.
Iestatiet attēlu kā bloķēšanas ekrāna fonu, izmantojot lietotni Fotoattēli
- Atveriet attēlu un atrodiet rīkjoslu augšpusē Fotogrāfijas lietotne.
- Noklikšķiniet uz izvēlnes pogas ar trim punktiem.
- Izvēlieties "Iestatīt kā" opciju no izvēlnes.
- Klikšķis Iestatīt kā bloķēšanas ekrānu.

Tagad apskatīsim, kā iestatīt Windows Spotlight kā bloķēšanas ekrāna fonu operētājsistēmā Windows 11.
Iestatiet Windows Spotlight kā bloķēšanas ekrāna fonu sistēmā Windows 11
- Ar peles labo pogu noklikšķiniet uz Sākt izvēlni un atlasiet Iestatījumi no izvēlnes.

- Lietotnē Iestatījumi pārejiet uz Personalizēšana sadaļā.
- Klikšķis Bloķēšanas ekrāns pa labi.
- Izvēlieties "Windows Spotlight" iekš "Personalizējiet savu bloķēšanas ekrānu" izvēlnes saraksts. Windows nekavējoties piemēros izmaiņas.

Gatavs! Windows Spotlight funkcija regulāri atsvaidzinās bloķēšanas ekrānu ar jauniem attēliem.
Visbeidzot, operētājsistēmā Windows 11 varat izvēlēties dažus attēlus un izmantot tos kā bloķēšanas ekrāna fonu. Operētājsistēma periodiski mainīs atlasītos attēlus, lai nodrošinātu jums jaunu attēlu. Lūk, kā parādīt slaidrādi operētājsistēmas Windows 11 bloķēšanas ekrānā.
Kā iespējot slaidrādi bloķēšanas ekrānam operētājsistēmā Windows 11
- Nospiediet Uzvarēt + es lai atvērtu Iestatījumi lietotne. Varat arī ar peles labo pogu noklikšķināt uz izvēlnes Sākt pogas un atlasīt Iestatījumi.
- Dodieties uz Personalizēšana sadaļu un noklikšķiniet uz Bloķēšanas ekrāns.
- Atrodi Personalizējiet savu bloķēšanas ekrānu opciju un noklikšķiniet uz Slaidrāde nolaižamajā sarakstā.

- Tagad ir pienācis laiks izvēlēties, kādus attēlus sistēma Windows 11 rādīs kā fonu bloķēšanas ekrānā. Operētājsistēma izmanto Bildes mape pēc noklusējuma. Ja vēlaties to ignorēt un izvēlēties citu mapi, noklikšķiniet uz Pārlūkot.

- Vai arī atzīmējiet atzīmi blakus "Iekļaut kameras rullīšu mapes" variants. Tas ļaus jums izmantot fotoattēlus, kas jūsu ierīcēs tiek dublēti pakalpojumā OneDrive.
- Noklikšķiniet uz Noņemt pogu blakus mapēm, kuras vēlaties izslēgt no slaidrādes.
- Noņemiet atzīmi no "Izmantojiet tikai tādus attēlus, kas atbilst manam ekrānam."
- Visbeidzot, varat izvēlēties taimautu, pēc kura Windows izslēgs ekrānu. Izvēlieties kādu laiku, ja vēlaties taupīt klēpjdatora/planšetdatora enerģiju vai akumulatoru.

Tas ir viss.