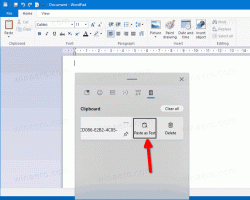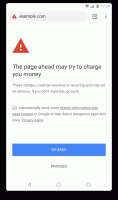Labojiet Windows 10 0x0000003B System_Service_Exception
Dažiem Windows 10 lietotājiem operētājsistēmā Windows 10 rodas zilā ekrāna kļūda (BSOD), kad operētājsistēma pārstāj darboties un parāda skumju smaidiņa ekrānu. Var tikt parādīts šāds kļūdas kods vai kāds cits kļūdas kods:
0x0000003B System_Service_Exception
Šeit ir dažas metodes, kuras varat izmantot, lai atrisinātu šo problēmu.
Pirms turpināt, pārbaudiet, vai sistēmas pieteikšanās notikumu skatītājā nav papildu kļūdu ziņojumu, kas varētu palīdzēt precīzi noteikt ierīci vai draiveri, kas izraisa kļūdu. Sistēmas žurnālā meklējiet kritiskas kļūdas, kas radās tajā pašā laika posmā, kad tika parādīts zilais ekrāns. Notikumu skatītāju varat atrast sadaļā Vadības panelis \ Sistēma un drošība \ Administratīvie rīki\ Notikumu skatītājs.
Ievērojiet, kad tieši 0x0000003B System_Service_Exception rodas kļūda. Ja tas parādās, pamodinot datoru no miega vai hibernācijas stāvokļa, tas var norādīt, ka sistēma Windows 10 nevar pareizi pārvaldīt jūsu mātesplati vai centrālo procesoru.
Dodieties uz aparatūras pārdevēja vietni un meklējiet jaunus draiverus savam mikroshēmojumam. Ja tie ir pieejami, lejupielādējiet un instalējiet tos.
Reklāma
Nākamais solis, kas jums jāveic, ir BIOS atjaunināšana. Atkal skatiet aparatūras pārdevēja vietni un meklējiet atjauninātu BIOS versiju. Esiet īpaši uzmanīgs, lai lejupielādētu BIOS tieši tādam pašam aparatūras modelim. Daži datori ar UEFI BIOS var automātiski atjaunināt savu BIOS, ja izveidojat savienojumu ar internetu, izmantojot Ethernet kabeli. Ja šī funkcija jūsu aparatūrai nav pieejama, rūpīgi atrodiet BIOS, kas atbilst jūsu aparatūras modelim, un lejupielādējiet un instalējiet to.
Ja draiveri un BIOS jau ir atjaunināti un tomēr saņemat BSOD, mēģiniet atspējot hibernāciju un ātru palaišanu. To var izdarīt, izpildot vienu komandu no paaugstinātas komandu uzvednes. Dariet to šādi.
- Atveriet an paaugstināta komandu uzvedne piemēram.
- Ierakstiet šādu komandu un nospiediet ievadiet:
powercfg -h izslēgts
Tas uzreiz atspējos hibernāciju un ātro startēšanu.
Pārbaudiet savu datoru/klēpjdatoru un pārbaudiet, vai problēma ir novērsta.
Alternatīvi, iespējams, vēlēsities atspējot tikai ātrās palaišanas funkciju. Skatiet šo rakstu:
Kā atspējot ātro palaišanu operētājsistēmā Windows 10
Ja tas nepalīdz vai konstatējāt, ka problēma nav saistīta ar hibernāciju vai miegu, mēģiniet atjaunināt visus datora ierīču draiverus.
Vispirms atveriet Ierīču pārvaldnieku un pārliecinieties, ka jums nav nevienas ierīces, kas atzīmēta ar dzeltenu brīdinājuma zīmi. Ja jums ir viena vai vairākas šādas ierīces, atjauniniet to draiverus.
Pēc tam izmēģiniet tīru sāknēšanu. Izpildiet šo pamācību, lai tajā ievadītu:
Kā veikt tīru sāknēšanu operētājsistēmā Windows 10
Ja šajā režīmā problēma ir novērsta, iespējams, to izraisa kāds instalēts programmatūras draiveris vai kodola režīma draiveris. Ja esat instalējis Norton Antivirus no Symantec, mēģiniet to atspējot vai apsveriet iespēju mainīt pretvīrusu programmatūru. Tas var radīt nopietnas problēmas ar mūsdienu Windows versijām. Nesen Norton drošības produktos tika atklātas dažas ļoti nopietnas ievainojamības, tāpēc labāk izmantot Windows Defender.
Ja izmēģinājāt visu un nekas nevar atrisināt problēmu, mēģiniet instalēt kādu iepriekšējo Windows versiju, piemēram, Windows 8.1 vai Windows 7. Varat to instalēt divkāršās sāknēšanas iestatījumos citā nodalījumā, lai sistēma Windows 10 paliktu instalēta jūsu datorā. Ja tas joprojām neatrisina problēmu, iespējams, aparatūra, piemēram, RAM, nedarbojas pareizi, un tā ir jāmaina.