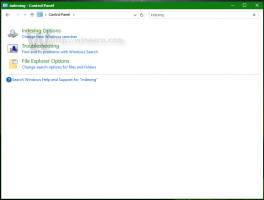Pievienojiet Switch Power Plan kontekstizvēlni darbvirsmai operētājsistēmā Windows 10
Operētājsistēmā Windows 10 atkal ir jauns lietotāja interfeiss, lai mainītu operētājsistēmas barošanas iespējas. Klasiskais vadības panelis zaudē savas funkcijas, un, iespējams, to aizstās lietotne Iestatījumi. Lietojumprogrammai Iestatījumi jau ir daudz iestatījumu, kas bija pieejami tikai vadības panelī. Bija arī akumulatora paziņojumu apgabala ikona Windows 10 sistēmas teknē aizstāts ar jaunu modernu lietotāja interfeisu. Ja vēlaties ātri pārslēgt enerģijas plānus, vēl nav iespējas. Tā vietā varat pievienot atbilstošās opcijas, lai mainītu enerģijas plānu darbvirsmas konteksta izvēlnē. Tas nodrošinās jums iespēju ar vienu klikšķi pārslēgt enerģijas plānu operētājsistēmā Windows 10.
Tur ir powercfg.exe konsoles utilīta, kas pastāv sistēmā Windows kopš Windows XP. Izmantojot šīs lietotnes piedāvātās iespējas, ir iespējams pārvaldīt dažādus operētājsistēmas jaudas iestatījumus. Piemēram, lai atspējotu hibernāciju, var izmantot šādu komandu:
powercfg -h izslēgts
Šo komandu var izmantot, lai pārslēgtu pašreizējo enerģijas plānu. Pirmkārt, mums ir jāiegūst pieejamo jaudas profilu saraksts. To var izdarīt ar šādu komandu:
powercfg /L
Tas rada šādu izvadi:
powercfg /S 8c5e7fda-e8bf-4a96-9a85-a6e23a8c635c
Opcija "/S" apzīmē komandu "set active" un kā argumentu izmanto enerģijas plāna GUID.
Izmantojot šo informāciju, operētājsistēmas Windows 10 darbvirsmas konteksta izvēlnei var pievienot komandu powercfg, lai iegūtu šādu izvēlni:
Jums ir jāapvieno šāds reģistra fails:
Windows reģistra redaktora versija 5.00; Radīts https://winaero.com [HKEY_CLASSES_ROOT\DesktopBackground\Shell\Switch Power Plan] "Ikona"="powercpl.dll" "MUIVerb"="Mainīt enerģijas plānu" "Position"="Augšā" "SubCommands"="" [HKEY_CLASSES_ROOT\DesktopBackground\Shell\Switch Power Plan\Shell\Balanced] "MUIVerb"="Līdzsvarots" "Icon"="powercpl.dll" [HKEY_CLASSES_ROOT\DesktopBackground\Shell\Switch Power Plan\Shell\Balanced\Command] @="powercfg.exe /S 381b4222-f694-41f0-9685-ff5bb260df2e" [HKEY_CLASSES_ROOT\DesktopBackground\Shell\Switch Power Plan\Shell\High Performance] "MUIVerb"="Augsta veiktspēja" "Icon"="powercpl.dll" [HKEY_CLASSES_ROOT\DesktopBackground\Shell\Switch Power Plan\Shell\High Performance\Command] @="powercfg.exe /S 8c5e7fda-e8bf-4a96-9a85-a6e23a8c635c" [HKEY_CLASSES_ROOT\DesktopBackground\Shell\Switch Power Plan\Shell\Power Saver] "MUIVerb"="Enerģijas taupītājs" "Icon"="powercpl.dll" [HKEY_CLASSES_ROOT\DesktopBackground\Shell\Switch Power Plan\Shell\Power Saver\Command] @="powercfg.exe /S a1841308-3541-4fab-bc81-f71556f20b4a"
Tātad, izmantojot šo izvēlni, jūs varēsiet ātri pārslēgt enerģijas plānu, neatverot lietotni Iestatījumi.
To pašu var izdarīt, izmantojot Winaero Tweaker. Dodieties uz kontekstizvēlni -> barošanas plāna izvēlni:
Es arī izveidoju lietošanai gatavus reģistra failus, lai jūs varētu veikt izmaiņas bez manuālas reģistra rediģēšanas.
Lejupielādēt Registry Tweak
Tieši tā. Atsaukt fails ir iekļauts, lai atjaunotu izmaiņas darbvirsmas konteksta izvēlnē.