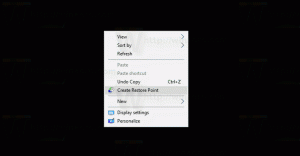Kā iespējot nakts gaismu operētājsistēmā Windows 11
Šeit ir divi veidi, kā iespējot nakts gaismu operētājsistēmā Windows 11 (zilās gaismas filtrs). Microsoft iepazīstināja ar Nakts gaisma funkcija sistēmā Windows 2016. gada beigās. Lai gan iepriekš bija iespējams iespējot zilās gaismas filtru operētājsistēmā Windows, Night Light integrējas sistēmā un ļauj padarīt ekrānu siltāku sistēmas līmenī, neizmantojot trešo pušu lietotnes. Ar operētājsistēmu Windows 11 Microsoft mainīja daudzas lietas savā operētājsistēmā, taču funkcija Night Light palika neskarta. Atšķiras ir tas, kā tiek sasniegti nepieciešamie iestatījumi. Šajā rakstā tiks parādīts, kā ieslēgt un konfigurēt nakts gaismu.
Iespējot nakts gaismu operētājsistēmā Windows 11
Pirms sākat ieslēgt nakts gaismu operētājsistēmā Windows 11, ievērojiet, ka dažos monitoros šī funkcija ir iebūvēta. Pārliecinieties, ka tie nesaskaras; pretējā gadījumā jūs varat iegūt nopietni izkropļotu attēlu.
Windows 11 iestatījumos iespējojiet nakts gaismu
- Nospiediet Uzvarēt + es atvērt Windows iestatījumi operētājsistēmā Windows 11.
- Iet uz Sistēma > Displejs.
- Labajā pusē noklikšķiniet uz Nakts gaisma. Padoms. Varat iespējot Night Light operētājsistēmā Windows 11 tieši šeit, noklikšķinot uz slēdža blakus opcijai Night Light.
- Klikšķis Ieslēdziet tūlīt. Šī darbība nekavējoties iespējo nakts gaismu operētājsistēmā Windows 11.
Varat arī izmantot jauno Windows 11 ātro iestatījumu līdzekli, lai ātri aktivizētu nakts gaismas zilās krāsas filtru.
Ātro iestatījumu izmantošana
Poga Night Light parādās arī vadības centra ātro iestatījumu sarakstā.
- Nospiediet Uzvarēt + A (šī kombinācija ir daļa no jaunā īsinājumtaustiņi operētājsistēmā Windows 11), lai atvērtu Ātrie iestatījumi rūts operētājsistēmā Windows 11.
- Ja vēlaties, paziņojumu apgabalā varat noklikšķināt uz skaļuma vai tīkla ikonas.
- Nospiediet Nakts gaisma. Varat arī ar peles labo pogu noklikšķināt uz Nakts gaisma pogu un atlasiet Dodieties uz Iestatījumi lai ātrāk atvērtu Night Light iestatījumus.
Padoms. Ja vadības centrā nevarat pamanīt pogu Night Light, noklikšķiniet uz Rediģēt pogu ar zīmuļa ikonu vadības centra apakšējā labajā stūrī.
Pēc tam noklikšķiniet uz Pievienot un atlasiet Nakts gaisma. Tādā veidā jūs varat viegli pievienot vai noņemt Ātro iestatījumu pogas.
Ieplānojiet nakts gaismu saulrietam un saullēktam
Operētājsistēmā Windows 11 ir iespējams ieplānot nakts gaismu. Varat iestatīt noteiktas stundas, kad jāieslēdz un jāizslēdz Night Light, lai katru dienu neatvērtu Windows iestatījumus, lai iespējotu zilās gaismas filtru. Ir arī opcija "Saulrieta līdz saullēktam", kas dinamiski pielāgo grafiku atbilstoši jūsu pašreizējai atrašanās vietai.
Lai ieplānotu nakts gaismu saulrietam un saullēktam, veiciet tālāk norādītās darbības.
- Atveriet Windows iestatījumus, nospiežot Uzvarēt + es vai izmantojot jebkuru citu metodi.
- Dodieties uz Sistēma> Displejs.
- Noklikšķiniet uz Nakts gaisma.
- Izvēlieties Ieplānojiet nakts gaismu.
- Izvēlieties Saulriets līdz saullēktam. Kā opciju varat izveidot savu grafiku, noklikšķinot uz Iestatiet stundas.
Mainiet nakts gaismas stiprumu
Ja jums nepatīk noklusējuma nakts gaismas intensitāte operētājsistēmā Windows 11 un vēlaties to padarīt mazāk vai vairāk siltu, varat to konfigurēt tā preferencēs.
Lai mainītu nakts gaismas stiprumu, rīkojieties šādi.
- Dodieties uz Windows iestatījumi > Sistēma > Displejs.
- Klikšķis Nakts gaisma.
- Velciet Spēks slīdni, lai mainītu tā pozīciju.
- Windows priekšskatīs izmaiņas reāllaikā pat tad, ja nakts gaisma pašlaik ir izslēgta.
Tas ir viss. Tagad jūs zināt, kā iespējot un pielāgot nakts gaismu operētājsistēmā Windows 11.