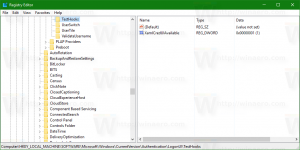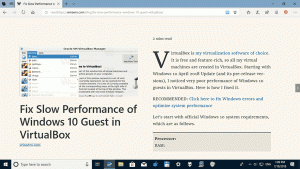Izveidojiet atjaunošanas punkta kontekstizvēlni operētājsistēmā Windows 10
Ja operētājsistēmā Windows 10 izmantojat sistēmas atjaunošanas funkciju, lai atjaunotu operētājsistēmu uz pēdējo zināmo stabilu punktu, kad tas darbojās pareizi, jūs varētu būt ieinteresēts izveidot jaunu atjaunošanas punktu ar PowerShell. Tas var būt noderīgi dažādos automatizācijas scenārijos. Jūs pievienojat darbvirsmai īpašu konteksta izvēlnes vienumu "Izveidot atjaunošanas punktu", lai ātrāk piekļūtu šai funkcijai.

Sistēmas atjaunošana nav jauna sistēma Windows 10. Šī tehnoloģija tika ieviesta 2000. gadā ar Windows Millenium Edition. Tas ļauj atgriezt instalēto operētājsistēmu uz iepriekšējo stāvokli. Sistēmas atjaunošana izveido atjaunošanas punktus, kas nodrošina pilnīgu reģistra iestatījumu, draiveru un dažādu sistēmas failu stāvokli. Lietotājs var atgriezt operētājsistēmu uz kādu no atjaunošanas punktiem, ja sistēma Windows 10 kļūst nestabila vai nesāknējama.
Reklāma
Pārliecinieties, vai jūsu lietotāja kontā ir
administratīvās privilēģijas. Iespējot sistēmas atjaunošanu ja tas ir atspējots.Pirms turpināt, jums jāpalielina sistēmas atjaunošanas punkta biežums. To var izdarīt ar vienkāršu reģistra pielāgošanu, kas aprakstīts šeit:
Palieliniet sistēmas atjaunošanas punktu biežumu operētājsistēmā Windows 10
Lai izveidotu atjaunošanas punkta konteksta izvēlni operētājsistēmā Windows 10, izpildiet tālāk sniegtos norādījumus.
- Atveriet Reģistra redaktora lietotne.
- Dodieties uz šo reģistra atslēgu.
HKEY_CLASSES_ROOT\DesktopBackground\Shell
Skatiet, kā pāriet uz reģistra atslēgu ar vienu klikšķi.
- Šeit izveidojiet jaunu apakšatslēgu ar nosaukumu "RestorePoint".

- Labajā pusē izveidojiet jaunu virkni (REG_SZ) ar nosaukumu MUIVerb un iestatiet to uz rindu "Izveidot atjaunošanas punktu".

- Izveidojiet jaunu virknes vērtību "Icon" un iestatiet to uz šādu vērtību:
C:\Windows\System32\rstrui.exe

- Zem izveidotās RestorePoint atslēgas izveidojiet jaunu apakšatslēgu ar nosaukumu "Command".

- Labajā pusē mainiet noklusējuma (nenosaukto) parametru un iestatiet to uz šādu vērtību.
powershell.exe -c start -darbības vārds runas cmd '/k wmic.exe /nosaukumvieta:\\root\default ceļš SystemRestore Call CreateRestorePoint \"Mans atjaunošanas punkts\", 100, 7'

Tagad ar peles labo pogu noklikšķiniet uz tukšās vietas darbvirsmā. Tur būs pieejama jūsu jaunā komanda.
Lai ietaupītu savu laiku, varat lejupielādēt tālāk norādītos lietošanai gatavus reģistra failus.
Lejupielādēt reģistra failus
Tieši tā.