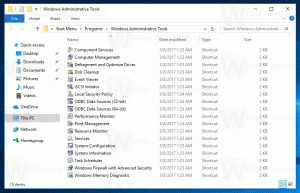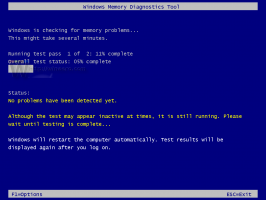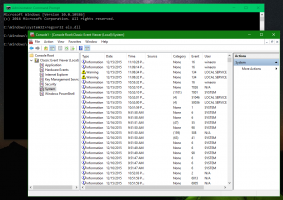Kā iespējot akumulatora taupīšanas režīmu operētājsistēmā Windows 10
Operētājsistēmā Windows 10 ir īpaša funkcija, ko sauc par akumulatora taupīšanas līdzekli. Tas ir paredzēts datora akumulatora taupīšanai, ierobežojot fona lietotņu darbību un pārslēdzot ierīces aparatūru enerģijas taupīšanas režīmā. Akumulatora taupīšanas režīmu var iespējot automātiski, kad tiek ieslēgts akumulators, vai ieslēgt to manuāli. Lūk, kā.
Reklāma
Izgatavots, akumulatora jaudas taupīšanas režīms ir atspējots. Tas ir jāieslēdz manuāli vai jākonfigurē, lai tas tiktu iespējots automātiski, tiklīdz akumulatora uzlādes līmenis nokrītas zem norādītās jaudas procentuālās vērtības. Šos iestatījumus var mainīt lietotnē Iestatījumi.
Lai iespējotu akumulatora taupīšanas režīmu operētājsistēmā Windows 10, rīkojieties šādi.
- Kad ierīce darbojas ar akumulatoru, uzdevumjoslas paziņojumu apgabalā vajadzētu redzēt akumulatora ikonu. Noklikšķiniet uz tā, lai skatītu šādu izlaidumu:

- Noklikšķiniet uz pogas Akumulatora taupīšana, lai pārslēgtu šo funkciju.

Varat arī nospiest Win + A, lai atvērtu Rīcības centrs un izmantojiet atbilstošo Ātrās darbības poga kā parādīts zemāk.
Visbeidzot, izmantojot iestatījumus, varat konfigurēt akumulatora taupīšanas režīmu. Tur varat iespējot funkciju manuāli un iestatīt opcijas, lai pēc vajadzības to iespējotu automātiski.
Iespējojiet akumulatora taupīšanas režīmu operētājsistēmā Windows 10, izmantojot iestatījumus
- Atveriet Iestatījumu lietotne.

- Dodieties uz Sistēma -> Akumulators.
- Labajā pusē redzēsit vairākas opcijas, kas saistītas ar akumulatora taupīšanas režīmu. Lai šobrīd iespējotu akumulatora enerģijas taupīšanas režīmu, ieslēdziet slēdzi Akumulatora taupīšanas statuss līdz nākamajai uzlādei. Tādējādi nekavējoties tiks iespējota akumulatora taupīšanas funkcija.

- Lai iespējotu automātisko akumulatora taupīšanas funkciju, atzīmējiet izvēles rūtiņu Automātiski ieslēdziet akumulatora jaudas taupīšanas režīmu, ja akumulatora uzlādes līmenis ir zemāks par: un izmantojiet slīdni, lai iestatītu vēlamo akumulatora procentuālo daudzumu. Kad akumulatora uzlādes līmenis nokrītas zem norādītā procenta, akumulatora taupīšanas funkcija tiks iespējota automātiski.

Padoms. Lai ātri pārvaldītu akumulatora enerģijas taupīšanas opcijas, varat izveidot īpašu saīsni, lai tieši iestatījumos atvērtu lapu Akumulators. Lūk, kā to var izdarīt.
Izveidojiet akumulatora taupīšanas saīsni operētājsistēmā Windows 10
Ar peles labo pogu noklikšķiniet uz tukšās vietas darbvirsmā. Konteksta izvēlnē atlasiet Jauns — saīsne (skatiet ekrānuzņēmumu).

Saīsnes mērķa lodziņā ierakstiet vai kopējiet un ielīmējiet šo:
explorer.exe ms-settings: akumulatora taupītājs

Iepriekš minētā komanda ir īpaša ms-settings komanda, kuru var izmantot, lai tieši atvērtu vēlamo iestatījumu lapu. Sīkāku informāciju skatiet tālāk norādītajos rakstos.
- ms-settings komandas Windows 10 veidotāju atjauninājumā
- Izveidojiet saīsni, lai atvērtu jebkuru iestatījumu lapu operētājsistēmā Windows 10
Izmantojiet “Akumulatora taupīšanas režīms” kā saīsnes nosaukumu. Patiesībā jūs varat izmantot jebkuru nosaukumu, kas jums patīk.
Ar peles labo pogu noklikšķiniet uz izveidotās saīsnes un mainiet tās ikonu. Failā ir atbilstoša ikona %SystemRoot%\System32\taskbarcpl.dll.

Tagad varat pārvietot šo saīsni uz jebkuru ērtu vietu, piespraudiet to uzdevumjoslai vai Sākt,pievienot visām lietotnēm vai pievienot ātrajai palaišanai (skatiet, kā iespējot ātro palaišanu). Jūs varat arī piešķirt globālo karsto taustiņu uz jūsu saīsni.
Tieši tā.