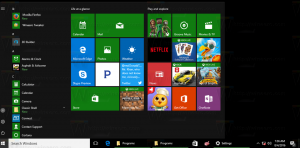Kā atvērt administratīvos rīkus operētājsistēmā Windows 10
Administratīvie rīki ir viena no visnoderīgākajām mapēm, kas pieejama operētājsistēmā Windows 10. Tur esošie rīki ļauj lietotājam pārvaldīt daudzus operētājsistēmas parametrus. Šeit ir visi veidi, kā piekļūt administratīvajiem rīkiem operētājsistēmā Windows 10.
Satura rādītājs
- Ievads
- Izvēlnē Sākt atveriet Administratīvos rīkus
- Iestatījumos atveriet sadaļu Administratīvie rīki
- Vadības panelī atveriet Administratīvos rīkus
- Atveriet administratīvos rīkus ar komandu Shell
Operētājsistēmai Windows 10 ir pieejamas vairākas utilītprogrammas, kas pieejamas mapē Administratīvie rīki. Tie ietver:
Komponentu pakalpojumi — pārvaldiet komponentu objektu modeļa (COM) komponentus. Šie pakalpojumi ir jāizmanto izstrādātājiem un administratoriem.
Datoru pārvaldība – ļauj pārvaldīt dažādas lokālo vai attālo datoru iespējas ar konsolidētu lietotāja interfeisu. Tas ļauj uzturēt failu sistēmas, skatīt žurnālus un pārvaldīt lietotājus un sistēmas pakalpojumus. Šajā rīkā ir iekļauti vairāki rīki, kas atsevišķi ir pieejami mapē Administratīvie rīki.
Defragmentēt un optimizēt diskus — lai gan sistēma Windows automātiski defragmentē diskus kā daļu no regulārās apkopes, šis rīks ļauj veikt defragmentēšanu manuāli.
Diska tīrīšana - Izmantojiet šo rīku, lai noņemtu pagaidu failus, vecos žurnālus, iztukšotu atkritni un dzēstu liekos Windows atjaunināšanas failus.
Notikumu skatītājs - Skatiet sistēmas un lietojumprogrammu žurnālus.
Hyper-V Manager — ļauj lietotājam pārvaldīt savu virtualizācijas platformu, ja tā ir pieejama.
iSCSI iniciators — konfigurē savienojumus starp atmiņas ierīcēm tīklā.
Vietējā drošības politika - Palaiž grupas politikas redaktora lietotni.
ODBC datu avoti — palaiž atvērto datu bāzes savienojumu (ODBC), kurā lietotājs konfigurē savienojumus ar dažādiem datu bāzes dzinējiem un datu avotiem.
Veiktspējas monitors — detalizēti parāda sistēmas informāciju par CPU, RAM, tīklu un citu sistēmas resursu izmantošanu.
Drukas pārvaldība — ļauj lietotājam pārvaldīt printerus un drukas serverus tīklā.
Resursu pārraugs — detalizēti parāda katras lietotnes resursu lietojumu.
Pakalpojumi — pārvalda visus sistēmas pakalpojumus, kas darbojas operētājsistēmas Windows fonā.
Sistēmas konfigurācija - Šis rīks, kas pazīstams kā msconfig.exe, ļauj lietotājam mainīt operētājsistēmas startēšanas opcijas un pārvaldīt tās sāknēšanas procesu.
Sistēmas informācija - Parāda informāciju par datoru, tā OS un aparatūru. Šis rīks pazīstams arī kā msinfo32.exe.
Uzdevumu plānotājs - Šis rīks ļauj lietotājam ieplānot lietotņu un rīku automātisku palaišanu.
Windows ugunsmūris ar papildu drošību - Ļauj mainīt iebūvētās ugunsmūra programmas opcijas lokālajā vai attālajā datorā, izmantojot uzlaboto lietotāja interfeisu.
Windows atmiņas diagnostika - Ļauj pārbaudīt, vai instalētajā RAM nav kļūdu.
Lūk, kā varat tiem piekļūt.
Izvēlnē Sākt atveriet Administratīvos rīkus
Uzdevumjoslā noklikšķiniet uz pogas Sākt, lai atvērtu izvēlni Sākt operētājsistēmā Windows 10 un pārietu uz Windows administratīvie rīki skatā Visas programmas.
Padoms. Varat ietaupīt laiku un izmantot alfabēta navigācija izvēlnē Sākt.
Paplašiniet grupu Administratīvie rīki un esat pabeidzis.
Iestatījumos atveriet sadaļu Administratīvie rīki
Lai piekļūtu administratīvajiem rīkiem no lietotnes Iestatījumi, rīkojieties šādi.
Atveriet iestatījumus un dodieties uz Sistēma -> Par.
Saistītajos iestatījumos noklikšķiniet uz saites Papildu administratīvie rīki un esat pabeidzis.
Vadības panelī atveriet Administratīvos rīkus
Atveriet vadības paneli un dodieties uz Vadības panelis\Sistēma un drošība\Administratīvie rīki. Tur būs pieejami visi instrumenti.
Atveriet administratīvos rīkus ar komandu Shell
Nospiediet Uzvarēt + R uz tastatūras un lodziņā Palaist ierakstiet vai ielīmējiet šo:
apvalks: izplatīti administratīvie rīki
Iepriekš minētā komanda ir īpaša čaulas komanda. Varat izmantot čaulas komandas, lai tieši piekļūtu dažādām sistēmas mapēm un opcijām. Pilnu komandu atsauci skatiet šajā rakstā: Apvalka komandu saraksts operētājsistēmā Windows 10.