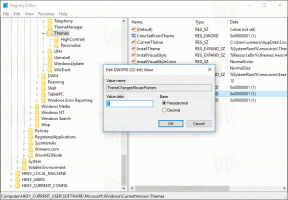Kā bloķēt ekrānu operētājsistēmā Windows 10 (bloķēt datoru)
Varat bloķēt ekrānu, lai aizsargātu datoru no nesankcionētas lietošanas, kad uz īsu brīdi aiziet prom un nevēlaties izrakstīties no lietotāja sesijas vai izslēgt datoru. Operētājsistēmā Windows 10 ir vairāki veidi, kā bloķēt datoru. Šajā rakstā mēs tos visus apskatīsim.
Reklāma
Kad sistēma Windows 10 ir bloķēta, tiek parādīts bloķēšanas ekrāns.

Ja Jums ir atspējoja bloķēšanas ekrānu, tā vietā tiks parādīts pierakstīšanās ekrāns.

Ja CTRL+ALT+DEL drošības ekrāns ir iespējots, lietotājam jānospiež Ctrl + Alt + Del pirms pierakstīšanās, lai to atbloķētu.

Ja jūsu konts ir aizsargāts ar paroli, citi lietotāji nevarēs atbloķēt jūsu lietotāja sesiju, nezinot jūsu paroli. Tomēr, ja viņiem ir savi konti jūsu datorā, viņi varēs pierakstīties ar tiem no bloķēšanas ekrāna. Jūsu konts paliks bloķēts, un jūsu dati paliks privāti.
Lai bloķētu ekrānu operētājsistēmā Windows 10 no nesankcionētas lietošanas (bloķējiet datoru), varat izmantot kādu no tālāk norādītajām metodēm.
Bloķējiet datoru, izmantojot īsinājumtaustiņus.
Lai bloķētu lietotāja sesiju, nospiediet tālāk norādīto taustiņu secību uz tastatūras:
Uzvarēt + L
Tādējādi ekrāns tiks bloķēts.
Varat arī nospiest Ctrl + Alt + Del. Parādīsies īpašs drošības ekrāns. Tur noklikšķiniet uz vienuma Bloķēt.

Bloķējiet datoru, izmantojot lietotāja ikonu sadaļā Sākt.
Atveriet izvēlni Sākt un noklikšķiniet uz lietotāja konta attēla. Parādīsies neliela izvēlne. Tur jūs atradīsit komandu Bloķēt.
Šis triks darbojas arī ar pilnekrāna izvēlne Sākt.

Bloķējiet datoru, izmantojot uzdevumu pārvaldnieku.
Atvērt Uzdevumu pārvaldnieks un dodieties uz cilni Lietotāji. Sarakstā atrodiet savu lietotāja kontu. Izvēlieties to sarakstā un noklikšķiniet uz pogas "Atvienot". Tādējādi tiks bloķēta jūsu pašreizējā sesija.

Varat arī ar peles labo pogu noklikšķināt uz sava konta sarakstā un atlasīt to pašu komandu konteksta izvēlnē. Skatiet zemāk redzamo ekrānuzņēmumu.

Bloķējiet datoru ar komandu.
Visbeidzot, jūs varat bloķēt ekrānu ar īpašu komandu. Nospiediet Uzvarēt + R īsinājumtaustiņi, lai atvērtu dialoglodziņu Palaist, un ierakstiet vai ielīmējiet šo komandu:
rundll32.exe user32.dll, LockWorkStation

Varat arī izpildīt šo komandu pie a komandu uzvedne.

Operētājsistēmā Windows 10 ir vairākas citas noderīgas komandas, kas ļaus restartēt, izslēgt vai pārziemot datoru.
Skatīt rakstu Izveidojiet izslēgšanas, restartēšanas, hibernācijas un miega saīsnes operētājsistēmā Windows 10.
Padoms. Sākot ar Windows 10 veidotāju atjauninājumu, varat izmantot jaunu līdzekli ar nosaukumu Dinamiskā bloķēšana lai automātiski bloķētu datoru.