Neļaujiet Windows 10 motīviem mainīt peles kursorus
Operētājsistēmā Windows 7 bija vairākas opcijas, kuru Windows 10 trūkst. Piemēram, iepriekšējām Windows versijām bija vairāk izskata opciju, nekā mūsdienu Windows versijām nav. Viena no šādām iespējām ir iespēja neļaut Windows motīviem mainīt peles kursorus.
Reklāma
Operētājsistēmā Windows 7 vadības paneļa dialoglodziņā Peles rekvizīti bija īpaša izvēles rūtiņa. Skatiet šādu ekrānuzņēmumu:

Tagad atvērsim to pašu dialoglodziņu operētājsistēmā Windows 10: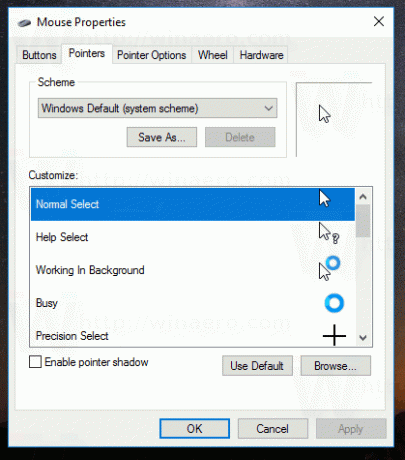
Kā redzat, opcija "Atļaut motīviem mainīt peles rādītājus" ir noņemta no Windows 10 dialoga. Tomēr iespēja aktivizēt šo funkciju joprojām ir pieejama operētājsistēmā Windows 10, un to var aktivizēt, veicot reģistra pielāgošanu. Apskatīsim, kā to var izdarīt.
Neļaujiet Windows 10 motīviem mainīt peles kursorus
Satura rādītājs
- Kā neļaut motīviem mainīt kursorus operētājsistēmā Windows 10
- Kā atļaut motīviem mainīt kursorus operētājsistēmā Windows 10
- Lejupielādējiet lietošanai gatavus reģistra failus
Kā neļaut motīviem mainīt kursorus operētājsistēmā Windows 10
Lai neļautu Windows 10 motīviem mainīt peles kursorus, veiciet tālāk norādītās darbības.
- Atvērt Reģistra redaktors.
- Dodieties uz šo reģistra atslēgu:
HKEY_CURRENT_USER\Software\Microsoft\Windows\CurrentVersion\Themes
Padoms: Kā ar vienu klikšķi pāriet uz vajadzīgo reģistra atslēgu.
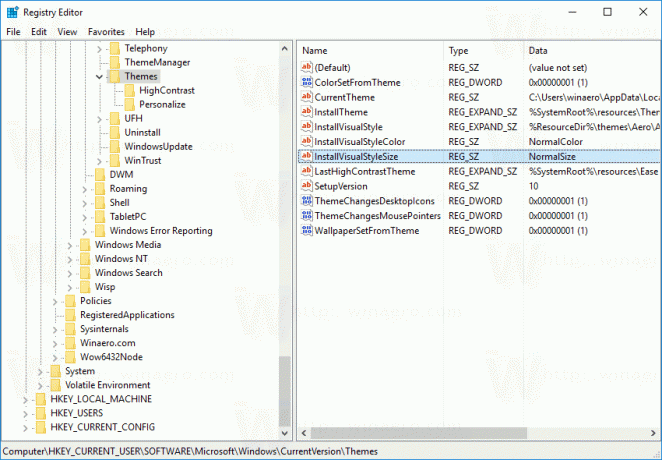
- Labajā rūtī atrodiet nosaukto 32 bitu DWORD vērtību TēmaIzmaiņasMousePointers. Iestatiet tā vērtības datus uz 0.

Padoms. Ja jums nav šī parametra reģistrā, izveidojiet jaunu 32 bitu DWORD vērtību ar nosaukumu TēmaIzmaiņasMousePointers.
Piezīme: Pat ja jūs esat darbojas 64 bitu Windows jums joprojām ir jāizveido 32 bitu DWORD vērtība. - Aizveriet reģistra redaktoru un restartējiet Explorer apvalku. Alternatīvi, jūs var izrakstīties un pierakstīties vēlreiz uz jūsu Windows 10 kontu.
Kad tas būs izdarīts, motīvi nevarēs mainīt peles kursorus.
Kā atļaut motīviem mainīt kursorus operētājsistēmā Windows 10
Lai ļautu Windows 10 motīviem mainīt peles kursorus, rīkojieties šādi.
- Atvērt Reģistra redaktors.
- Dodieties uz šo reģistra atslēgu:
HKEY_CURRENT_USER\Software\Microsoft\Windows\CurrentVersion\Themes
Padoms: Kā ar vienu klikšķi pāriet uz vajadzīgo reģistra atslēgu.
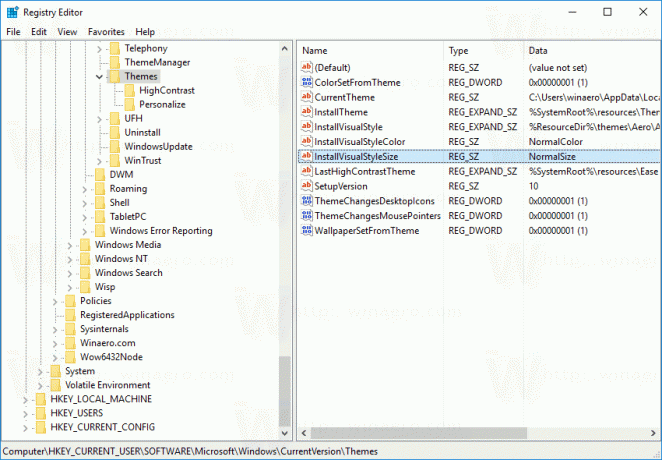
- Labajā rūtī atrodiet nosaukto 32 bitu DWORD vērtību TēmaIzmaiņasMousePointers. Iestatiet tā vērtības datus uz 1.

- Aizveriet reģistra redaktoru un restartējiet Explorer apvalku. Alternatīvi, jūs var izrakstīties un pierakstīties vēlreiz uz jūsu Windows 10 kontu.
Lejupielādējiet lietošanai gatavus reģistra failus
Lai ietaupītu jūsu laiku, es sagatavoju lietošanai gatavus reģistra failus. Izmantojiet tos, lai veiktu šo pielāgošanu tikai ar vienu klikšķi.
Lejupielādēt reģistra failus
Lūdzu, ņemiet vērā, ka Microsoft jebkurā brīdī var noņemt šo labojumu. Ja tas jums nedarbojas, komentāros pastāstiet mums, kuru Windows versiju un versiju izmantojat.
Tātad, kuram iestatījumam jūs dodat priekšroku? Vai neļaujat motīviem mainīt peles kursorus vai ļaujat tos mainīt?

