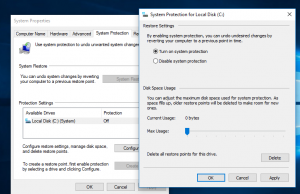Windows Movie Maker: kā to izmantot, lai viegli rediģētu video
Mūsdienās videoklipa rediģēšana var būt nepieciešama jebkuras stundas laikā. Cilvēki meklē labāko veidu, kā paveikt uzdevumu, un galu galā viņu rīcībā ir rīki, kuriem viņiem nevajadzētu būt. Mēs esam šeit, lai jūs iepazīstinātu, ja jūs neizmantojat Windows Movie Maker. Tas ir iebūvēts video redaktors operētājsistēmai Windows7/8. Daudzi lietotāji ir apmierināti ar to un ir izveidojuši savus iespaidīgos projektus.
Turklāt video rediģēšana ar Windows Movie Maker, ar to varat viegli izveidot slaidrādi. Teksta pievienošana projektiem, mūzikai un tamlīdzīgi šim rīkam ir vienkārša. Tomēr Microsoft ir vairs neturpina programmas izstrādi. Tomēr mēs nezinām iemeslu.
Par to nav jāskumst. Mums tirgū tam var būt daudz alternatīvu. Viens no ieteicamākajiem starp tiem ir uzlabots video redaktors FilmoraPro. Kamēr jums tas ir, neviens nevar liegt jums izveidot augstas kvalitātes video neatkarīgi no tā, cik profesionāli esat. FilmoraPro patiešām ir noderīgs un spēcīgs rīks pusprofesionāļiem, ja vēlaties ātri uzlabot savu video rediģēšanas pieredzi. Cits
Windows Movie Maker alternatīva Filmora9 ir viegli lietojams, ja esat iesācējs video rediģēšanas nozarē.Nu labi! Tagad ķersimies pie lietas! Šajā rakstā mēs ļausim jums saprast, kāpēc Windows Movie Maker ir populārs lietotāju vidū. Tam sekojošajā sadaļā ir parādīts, kā varat rediģēt videoklipus programmā Windows Movie Maker. Lūdzu, ritiniet uz leju un saņemiet atbildes uz jautājumiem.
Varat to izmantot, lai viegli izveidotu slaidrādi
Ar bezmaksas Windows Movie Maker, ir iespēja izveidot slaidrādes, lai apkopotās atmiņas padarītu interesantā veidā. Izmantojot perfektus motīvus, pārejas un atļauju pievienot mūziku, nav grūti uzminēt, kāpēc Windows Movie Maker joprojām ir populārs lietotāju vidū.
Tas ir bezmaksas un viegli
Papildus jautru elementu nodrošināšanai Windows Movie Maker neprasa no jums nekādas izmaksas. Ja tirgū ir pieejamas alternatīvas, kas var radīt milzīgu rēķinu, šis rīks ir lieliski piemērots, ja kāds ir neapmierināts ar domu par naudas tērēšanu video rediģēšanai Windows Movie Maker.
Turklāt, ja esat iesācējs, šis rīks var būt lielisks jūsu pavadonis. Tas ir tāpēc, ka to ir ļoti viegli iemācīties un lietot. Pateicoties vienkāršam un intuitīvam rīkam un darbam bez jebkādām izmaksām, programma Windows Movie Maker ir ļoti iecienīta.
1. darbība. Kā pievienot video/audio/attēlu programmai Windows Movie maker
Pirmās lietas vispirms! Jums jāpievieno filma vai videoklips, kas jārediģē, izmantojot Windows Movie Maker. Lai to izdarītu, noklikšķiniet uz Importēt video un atrodiet vietu, kur tiek glabāts avota video fails. Izvēlieties vienu vai vairākus videoklipus atbilstoši vajadzībām. Lai pievienotu nekustīgus attēlus vai audio/mūzikas failus, varat noklikšķināt uz attiecīgajām pogām, t.i. Importēt attēlus un Importējiet audio vai mūziku attiecīgi.
2. darbība. Kā izgriezt/sadalīt video programmā Windows Movie Maker
Palaidiet rīku datorā un velciet video, kas jāizgriež vai jāsadala. Kad esat pabeidzis faila pievienošanu, Windows Movie Maker sāks to analizēt. Tagad tiks parādīti rāmji labajā pusē.
Pārejiet uz kadru, kuram vajadzētu būt rediģētā videoklipa sākuma punktam. Sasniedzot pareizo kadru, ar peles labo pogu noklikšķiniet un izvēlieties Iestatiet sākuma punktu. Tagad pārejiet uz kadru, kuru esat izvēlējies kā beigu punktu. Klikšķis Iestatiet beigu punktu.
Tagad varat priekšskatīt savu produkciju. Ja esat apmierināts ar rediģēšanu, izmantojot Windows Movie Maker, noklikšķiniet uz Saglabāt filmu norādīts galvenajā izvēlnē. Pēc izgriešanas augšupielādējiet to sociālajā tīklā vai saglabājiet to cietajā diskā.
3. darbība. Kā pievienot pāreju programmai Windows Movie Maker
Pāreja ir viena no vissvarīgākajām lietām, kas jāveic, ja vēlaties perfektu video rediģēšanu. Lai pievienotu vienu bezmaksas programmu no Windows Movie Maker, viss, kas jums nepieciešams, ir atvērt projektu un pēc tam izvēlēties klipu, kuram vēlaties pievienot pāreju. Atlasītajā klipā tiks parādīta zila iezīmēta robeža.
Tagad dodieties uz Animācijas cilni un redzēsit divas iespējas, t.i. Pārejas un Panoramēšana un tālummaiņa. Sadaļā Pārejas varat izmantot nolaižamo ikonu, lai būtu redzams vairāk pārejas efektu. Varat virzīt kursoru virs pārejas efekta, lai priekšskatītu, kāds ir efekts. Tagad izvēlieties pāreju, kas jums šķiet piemērota, un eksportējiet savu videoklipu ar to.
4. darbība. Kā saglabāt filmu programmā Windows Movie Maker
Pēc video rediģēšanas ar Windows Movie Maker un apmierinājuma jums tas ir jāzina kā jūs varat saglabāt savu projektu. Vienkārši nospiediet uz Saglabāt filmu pogu Mājas izvēlne. Tiks piemēroti visi noklusējuma iestatījumi. Uzsitiet uz blakus esošo mazo trīsstūri Saglabāt filmu pogu un novietojiet peli Ieteikt šim projektam. Tas parādīs detalizētus projekta iestatījumus. Visbeidzot ierakstiet faila nosaukumu un saglabājiet videoklipu.
Tāda rīka kā Windows Movie Maker izmantošana var būt svētība, kad izmēģināsit kādu video rediģēšanas funkcionalitāti. Mēs esam snieguši ļoti detalizētu informāciju, kas, mūsuprāt, jums būtu jāzina par video rediģēšanu, izmantojot programmu Windows Movie Maker. Ja vēlaties vairāk šādu tēmu, lūdzu, sekojiet līdzi mums.