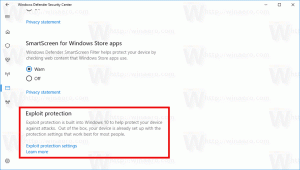Sistēmas atjaunošanas punkta dzēšana operētājsistēmā Windows 10
Ja operētājsistēmā Windows 10 laiku pa laikam izmantojat sistēmas atjaunošanas funkciju, lai atjaunotu operētājsistēmu uz pēdējo zināmo stabilu punktu, kad tas darbojās pareizi, jūs varētu interesēt atjaunošanas punkta dzēšana, lai atgūtu diskdzini telpa. Šajā rakstā mēs redzēsim, kā to var izdarīt.
Reklāma
Sistēmas atjaunošana nav jauna sistēma Windows 10. Šī tehnoloģija tika ieviesta 2000. gadā ar Windows Millenium Edition. Tas ļauj atgriezt instalēto operētājsistēmu uz iepriekšējo stāvokli. Sistēmas atjaunošana izveido atjaunošanas punktus, kas nodrošina pilnīgu reģistra iestatījumu, draiveru un dažādu sistēmas failu stāvokli. Lietotājs var atgriezt operētājsistēmu uz kādu no atjaunošanas punktiem, ja sistēma Windows 10 kļūst nestabila vai nesāknējama.
Šeit ir dažas interesējošās tēmas, kas saistītas ar sistēmas atjaunošanu:
- Kā iespējot sistēmas atjaunošanu operētājsistēmā Windows 10
- Palieliniet sistēmas atjaunošanas punktu biežumu operētājsistēmā Windows 10
- Startēšanas laikā izveidojiet sistēmas atjaunošanas punktu operētājsistēmā Windows 10
Pārliecinieties, vai jūsu lietotāja kontā ir administratīvās privilēģijas pirms turpināt.
Lai dzēstu sistēmas atjaunošanas punktu operētājsistēmā Windows 10, rīkojieties šādi.
- Atvērt paaugstināta komandu uzvedne.
- Ierakstiet vai kopējiet un ielīmējiet šo komandu:
vssadmin saraksta ēnas
Izvadē jūs redzēsit jūsu ierīcē pieejamo atjaunošanas punktu sarakstu.
- Lai izdzēstu noteiktu atjaunošanas punktu, ierakstiet šo komandu:
vssadmin delete shadows /Shadow={ēnas kopijas ID}
Aizstājiet daļu {shadow copy ID} ar atbilstošo vērtību no iepriekšējās darbības. Piemēram, komanda var izskatīties šādi:vssadmin dzēst ēnas /Shadow={0bf10824-d71f-47c4-b942-343396d8f1f1}
Lai dzēstu visus atjaunošanas punktus sistēmā Windows 10, rīkojieties šādi.
- Nospiediet Uzvarēt + R taustiņus kopā uz tastatūras. Parādīsies dialoglodziņš Palaist. Lodziņā Palaist ierakstiet šo:
SystemPropertiesProtection

- Tiks parādīts dialoglodziņš Sistēmas rekvizīti ar aktīvu cilni Sistēmas aizsardzība. Noklikšķiniet uz pogas Konfigurēt, lai atvērtu šādu logu:

- Šeit noklikšķiniet uz pogas Dzēst.

- Nākamajā dialoglodziņā noklikšķiniet uz "Turpināt", lai apstiprinātu darbību. Tas noņems visus atjaunošanas punktus.
Varat arī izmantot vssadmin konsoles rīku, kā norādīts tālāk.
- Atvērt paaugstināta komandu uzvedne.
- Lai izdzēstu visus atjaunošanas punktus, ierakstiet šo komandu:
vssadmin dzēst shadows /allApstipriniet darbību un esat pabeidzis.
Padoms.: Varat dzēst atjaunošanas punktus bez uzvednes, iepriekš esošajai komandai pievienojot komandrindas argumentu /quiet. Komanda izskatīsies šādi.
vssadmin dzēst ēnas /all /quiet
Lai dzēstu visus sistēmas atjaunošanas punktus, izņemot jaunāko, sistēmā Windows 10, rīkojieties šādi.
- Atvērt Diska tīrīšana sistēmas failu režīmā (kā administrators). Padoms: Skat kā atvērt lietotni kā administratoram.
- Atlasiet disku, kuram vēlaties tīrīt visus, izņemot jaunāko atjaunošanas punktu.
- Pārslēdzieties uz cilni "Citas opcijas".
- Sadaļā Sistēmas atjaunošana un ēnu kopijas noklikšķiniet uz Notīrīt... pogu un pēc tam apstipriniet darbību, nospiežot pogu Dzēst.

- Tagad varat noklikšķināt uz Atcelt, lai aizvērtu diska tīrīšanu, neveicot pārējo diska tīrīšanu, ja vien nevēlaties to darīt.
Tieši tā.