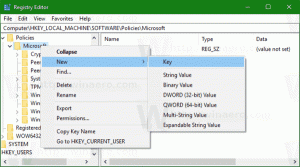Kaip įjungti „Aero Lite“ temą „Windows 11“.
Galite įjungti „Windows 11“ „Aero Lite“ temą, kuri pasižymi ryškesniais valdikliais ir mygtukais. Naujausioje OS naudotojai gali rinktis iš kelių iš anksto sukurtų spalvų temų, kurios taip pat turi skirtingą foną. Be to, „Windows 11“ palaiko tamsius ir baltus režimus. Galiausiai yra paslėpta „Aero Lite“ tema, kuri grįžta iš „Windows 8“ kartų.
Nors tai neatrodo gerai, palyginti su standartinėmis „Windows 11“ temomis, kai kurie vartotojai gali būti pripratę prie „Aero Lite“ ir norėti toliau ją naudoti naujoje „Microsoft“ OS.
Patarimas: nors šiame straipsnyje pagrindinis dėmesys skiriamas „Windows 11“, jį taip pat galite naudoti norėdami įjungti „Aero Lite“ sistemoje „Windows 10“ ir „Windows 8/8.1“.
Štai kaip galite įjungti „Aero Lite“ temą „Windows 11“.
Įgalinkite „Aero Lite“ temą sistemoje „Windows 11“.
- Atidaryk C:\Windows\Resources\Themes aplanką „File Explorer“.
- Surask
aero.temafailą ir nukopijuokite jį į bet kurį kitą aplanką, pavyzdžiui, į darbalaukį. - Pasirinkite failą ir paspauskite F2 pervadinti į AeroLite.tema.
- Atidaryk AeroLite.tema failą Notepad.
- Surask
[tema]skyrių ir ištrinkite pirmas dvi eilutes. Pakeiskite juos suDisplayname=Aero Lite. Norėdami gauti informacijos, žiūrėkite ekrano kopiją. - Toliau eikite į
[vaizdiniai stiliai]skyrių ir pakeiskiteaero.msstylessuaerolitas.msstyles. - Išsaugokite pakeitimus ir uždarykite Notepad.
- Dukart spustelėkite Aerloite.tema failą, kad pritaikytumėte „Aero Lite“ temą „Windows 11“.
Padaryta! Galite sutaupyti laiko ir greitai pritaikyti „Aero Lite“ naudodami „Winaero Tweaker“.
Galiausiai norėčiau pasidalinti savo paruoštu aerolite.theme failu. Galite atsisiųsti naudodami šią nuorodą:
Atsisiųskite aerolite.theme failą, skirtą „Windows 11“.
Suaktyvinkite „Aero Lite“ naudodami „Winaero Tweaker“.
Galite sutaupyti šiek tiek laiko ir paspaudimų naudodami Winaero Tweaker, kad įgalintumėte Aero Lite temą sistemoje Windows 11. „Winaero Tweaker“ dabar suderinamas su „Windows 11“ ir pateikiamas su tam tikrais su „Windows 11“ susijusiais patobulinimais.
- Atsisiųskite ir įdiekite „Winaero Tweaker“. naudojant šią nuorodą.
- Paleiskite programą ir naudokite paieškos juostą, kad surastumėte „Aero Lite“. Arba kairiajame skydelyje galite atidaryti Išvaizda > Aero Lite.
- Spustelėkite Įgalinti „Aero Lite“ (numatytasis).
Atkurkite numatytąją „Windows 11“ temą
Jei norite atkurti numatytąją „Windows 11“ išvaizdą ir išjungti „Aero Lite“ temą, atidarykite „Windows“ nustatymus ir eikite į skyrių „Personalizavimas“. Pasirinkite vieną iš numatytųjų temų. Po to galite nustatyti fono paveikslėlį, spalvas, tamsią ar baltą temą ir kt.
Arba paleiskite Winaero Tweaker, eikite į Aero Lite ir spustelėkite parinktį Nustatyti numatytąją Windows temą.
Patarimas: „Windows 11“ neturi automatinių valdiklių, skirtų perjungti iš tamsaus į baltą režimą saulėlydžio ir saulėtekio metu, tačiau galite naudoti trečiųjų šalių įrankius arba įdėti temos perjungiklį į kontekstinį meniu. Išmokti daugiau apie kaip įjungti tamsųjį režimą „Windows 11“. mūsų skirtame vadove.