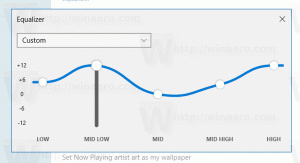Kaip pakeisti "vilkimo ir nuleidimo" jautrumą sistemoje "Windows 10".
„Windows 10“ galima pakeisti vilkimo ir nuleidimo jautrumą. Tai gali būti naudinga, jei turite jautrią jutiklinę dalį ir norite, kad ji būtų mažiau jautri netyčia perkeliant arba kopijuojant failus „File Explorer“ ir kitose programose. Arba tiesiog galite būti nepatenkinti numatytuoju nustatymu, dėl kurio reikia vilkti tik kelis pikselius.
Naudodami numatytuosius nustatymus, jei nutempsite failą arba aplanką 4 pikselių atstumu ir atleisite, numatytasis vilkimo veiksmas atsiras.
Kai „File Explorer“ vilkite failą ar aplanką iš vienos vietos į kitą, jis pasiūlys jį perkelti arba nukopijuokite jį priklausomai nuo to, ar tempiate jį į kitą aplanką tame pačiame diske, ar į kitą vairuoti.
Kadangi numatytoji reikšmė tokia maža, labai lengva netyčia nuvilkti failus į atsitiktinį disko aplanką. Man taip nutinka daug kartų. Norėdami išspręsti šią problemą, galbūt norėsite pakeisti vilkimo atstumą į didesnę vertę. Pavyzdžiui, galite nustatyti 40 pikselių, todėl failai ir aplankai turi būti perkelti bent 40 pikselių, kad galėtumėte juos išmesti.
Deja, „Windows 10“ neapima šios parinkties GUI, todėl būtina pritaikyti registro pakeitimą. Laimei, tai nėra sudėtinga.
Norėdami pakeisti "vilkimo ir numetimo" jautrumą sistemoje "Windows 10"., atlikite šiuos veiksmus.
- Atidaryk Registro rengyklės programa.
- Eikite į šį registro raktą.
HKEY_CURRENT_USER\Control Panel\Desktop
- Dešinėje pakeiskite „DragHeight“ ir „DragWidth“ reikšmes ir nustatykite jas iki pikselių, kuriems reikia vilkti elementus, skaičių prieš numesdami.
- Kad pakeitimai, atlikti registro patobulinimu, įsigaliotų, turite Atsijungti ir prisijunkite prie savo vartotojo paskyros. Arba galite iš naujo paleiskite Explorer apvalkalą.
Su tavimi baigta!
Patarimas: Sužinokite, kaip pereiti prie registro rakto vienu paspaudimu.
Pastaba: šis triukas taip pat turėtų veikti „Windows 7“, „Windows 8“ ir „Windows 8.1“.
Norėdami sutaupyti laiko, galite naudoti Winaero Tweaker.
Programėlę galite parsisiųsti čia: Atsisiųskite Winaero Tweaker.
Viskas!