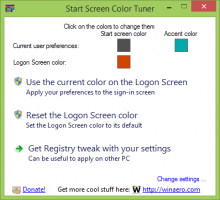Įdiekite XPS Viewer Windows 10 versijoje 1803
„Windows 10“ versija 1803 „2018 m. balandžio mėn. naujinimas“ pasiekiama stabilių filialų vartotojams. XPS peržiūros priemonė nebeįdiegta pagal numatytuosius nustatymus, jei įdiegiate Windows 10 1803 nuo nulio (švarus diegimas). Štai kaip jį įdiegti rankiniu būdu.
Skelbimas
XPS peržiūros programa yra programa, skirta XPS dokumentams peržiūrėti. Jis buvo komplektuojamas su Windows, pradedant nuo Vista. XPS dokumentai yra failai, įrašyti pagal XML popieriaus specifikaciją (.xps failo formatas). „Windows 10“ versijoje 1709 „Fall Creators Update“ ir ankstesnėse versijose XPS Viewer įdiegta pagal numatytuosius nustatymus. Atnaujinus į „Windows 10“ versiją 1803 naudojant „Windows Update“, programa išlieka pasiekiama. Vis tiek turėsite XPS peržiūros programą, todėl nereikia imtis jokių veiksmų.
Microsoft pasikeitė būdas gauti XPS Viewer švaraus diegimo atveju. Įrenginyje, kuriame iš anksto įdiegta „Windows 10“ 1803 versija, ir įdiegus „Windows 10 1803“ nuo nulio (
švarus diegimas), XPS peržiūros programa nebus pasiekiama. Norėdami jį naudoti, turite jį įdiegti rankiniu būdu.Norėdami įdiegti XPS Viewer Windows 10 versijoje 1803, atlikite šiuos veiksmus.
- Atviras nustatymų programa.
- Eikite į Programos > Programos ir funkcijos.

- Dešinėje spustelėkite nuorodą Tvarkykite pasirenkamas funkcijas.

- Spustelėkite mygtuką Pridėkite funkciją kito puslapio viršuje.

- Raskite pasirenkamą funkciją pavadinimu XPS peržiūros programa žemiau esančiame sąraše Pridėkite funkciją.
- Pasirinkite jį ir spustelėkite Diegti mygtuką.

Su tavimi baigta. Dabar turite įdiegtą XPS peržiūros programą. Galite atidaryti bet kurį kompiuteryje saugomą XPS dokumentą arba įvesdami xpsrchvw.exe dialogo lange Vykdyti (Win + R).
Arba galite įdiegti XPS Viewer naudodami DISM
Įdiekite XPS Viewer sistemoje Windows 10 naudodami DISM
- Atidarykite an padidinta komandų eilutė.
- Nukopijuokite ir įklijuokite arba įveskite šią komandą:
dism /Prisijungę /Pridėti /Galimybės pavadinimas: XPS.Viewer~~~~0.0.1.0
- Įdiegę funkciją galite uždaryti komandų eilutę.
Pašalinkite XPS Viewer
Norėdami pašalinti XPS Viewer, galite naudoti nustatymus arba DISM programą.
- Eikite į Nustatymai – Programos ir funkcijos – Tvarkykite pasirenkamas funkcijas. Funkcijų sąraše pasirinkite XPS Viewer ir spustelėkite Pašalinti.
- Arba atidarykite komandų eilutę kaip administratorius ir įveskite
dism /Prisijungęs /Pašalinimo galimybė /Pajėgumo pavadinimas: XPS.Viewer~~~~0.0.1.0
Tai pašalins XPS Viewer iš „Windows 10“.
Viskas.