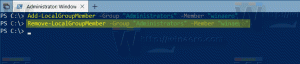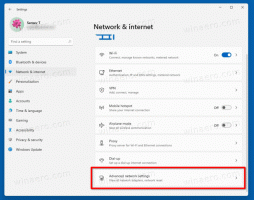Kaip išjungti „Metro“ kraštų perbraukimus ir jutiklinio skydelio gestus „Windows 8.1“ ir „Windows 8“
Viena iš labiausiai erzinančių „Windows 8.1“ ir „Windows 8“ funkcijų yra lietimo gestai, skirti netiesioginiams jutikliniams įrenginiams, tokiems kaip jutikliniai kilimėliai. Šie gestai iškviečia įvairius šiuolaikinės vartotojo sąsajos aspektus, tokius kaip „Charms“, „App Switcher“, „App Bar“ ir kt. Darbalaukyje šie gestai nėra labai naudingi ir dažnai suveikia netyčia, kai naudojate jutiklinę dalį. Net jei išjungėte šiuolaikinės vartotojo sąsajos ekrane rodomus pelės žymeklio gestus, kurie suaktyvinami karštuose kampuose, šie erzinantys gestai lieka įjungti ir pasirodo netinkamiausiu metu. Pažiūrėkime, kaip juos išjungti.
Skelbimas
Ekrano karštuosius kampus, atveriančius įvairius Metro vartotojo sąsajos aspektus, galima lengvai išjungti naudojant tokias programas kaip Winaero Charms Bar Killer arba Klasikinis apvalkalas. Nors „Windows 8.1“ turi įmontuotas parinktis, leidžiančias išjungti viršutinį kairįjį ir viršutinį dešinįjį karštuosius kampus, nustačius parinktis užduočių juostos ypatybių naršymo skirtuke, šios funkcijos išjungiamos visame pasaulyje, net viduje Metro programos. Vietoj to, jei naudojate tokias programas kaip „Classic Shell“, kad išjungtumėte karštus kampus, jos bus išjungtos tik darbalaukyje, bet veiks „Modern“ programose ir pradžios ekrane, kur jos gali būti naudingos.
Kalbant apie netiesioginius prisilietimo gestus, „Microsoft“ bendradarbiavo su įvairiais jutiklinių kilimėlių pardavėjais, kad juos aiškiai įjungtų šių jutiklinių kilimėlių tvarkyklėse. Yra keli braukimo kraštais gestai:
- Perbraukiant nuo kairiojo jutiklinės dalies krašto link centro rodomas programų perjungiklis arba perjungiama į vėliausiai naudotą Metro programą
- Perbraukus nuo dešiniojo jutiklinės dalies krašto link centro, rodomi žavesiai
- Perbraukus nuo viršutinio jutiklinės dalies krašto link centro, rodoma programų juosta (jei naudojate Metro programą)
...ir kiti
Šios trečiųjų šalių jutiklinės dalies tvarkyklės dažnai integruojamos su pelės valdymo skydeliu, todėl čia turite jas išjungti. Atidarykite valdymo skydelį (pažiūrėk kaip) ir atidarykite Pelės nustatymai. Yra keli jutiklinės dalies pardavėjai ir kiekvienas pardavėjas turi savo nustatymų vartotojo sąsają, kad galėtų juos valdyti. Pažiūrėkime, kaip juos išjungti po vieną:
Synaptics jutiklinė dalis
- Pelės valdymo skydelyje spustelėkite skirtuką Įrenginio nustatymai.
- Spustelėkite mygtuką Nustatymai.
- Atžymėkite parinktį „Įjungti kraštų braukimą“ ir spustelėkite Gerai.

„Synaptics“ jutiklinės dalies nustatymai 
„Synaptics“ jutiklinės dalies nustatymai
Lenovo UltraNav jutiklinė dalis
- Pelės valdymo skydelyje spustelėkite skirtuką UltraNav.
- Skiltyje Jutiklinė planšetė spustelėkite mygtuką Nustatymai.
- Išplėskite skyrių Programos gestai ir spustelėkite Edge Swipes.
- Panaikinkite žymėjimą nuo „Įgalinti kraštų perbraukimus“.

UltraNav jutiklinės dalies nustatymai 
UltraNav jutiklinės dalies nustatymai
Alpių jutiklinė dalis
- Pelės valdymo skydelyje spustelėkite skirtuką EdgeAction (TM).
- Atžymėkite gestus, kurių nenorite (Kairė / Dešinė / Viršutinė / Viršutinė kairiojo krašto veiksmas), tada spustelėkite Gerai.

Alpių jutiklinės dalies nustatymai
Elan jutiklinė dalis
- Pelės valdymo skydelyje spustelėkite skirtuką ELAN.
- Spustelėkite mygtuką Įgalinti įrenginį, jei tas mygtukas išjungtas, tada spustelėkite Parinktys.
- Spustelėkite Edge Swipe ir išjunkite juos.

Elan jutiklinės dalies nustatymai 
Elan jutiklinės dalies nustatymai
Logitech jutiklinė plokštė
- Atidarykite „Logitech SetPoint“ nustatymus.
- Spustelėkite skyrių „Naršyti Windows“ (su juodos rodyklės piktograma)
- Panaikinkite visų norimų parinkčių žymėjimą. Tik „Switch“ programos, „Show Charms“ ir „Show Windows 8 App Bar“ yra gestai vienu pirštu, o kiti yra kelių palietimų, todėl vargu ar juos netyčia suaktyvinsite. Spustelėkite Gerai.

„Logitech“ jutiklinės dalies nustatymai
Dell Touchpad
- Atidarykite pelės valdymo skydelį ir pamatysite skirtuką „Dell Touchpad“.
- Spustelėkite nuorodą „Spustelėkite, kad pakeistumėte Dell Touchpad nustatymus“.
- Atsidarys kitas langas. Ten spustelėkite skyrių Gestai.
- Galite atskirai išjungti gestus, kurių nenorite, arba visiškai išjungti. Tada spustelėkite mygtuką Išsaugoti ir uždarykite langą.

ASUS Smart Gesture jutiklinė dalis
- Pranešimų srityje (sistemos dėkle) spustelėkite ASUS Smart Gesture jutiklinės dalies piktogramą. Piktograma gali būti paslėpta dėklo perpildymo srityje. Tokiu atveju spustelėkite mažą rodyklę, tada spustelėkite piktogramą.
- Spustelėkite skirtuką Krašto gestas.
- Panaikinkite visų nenorimų parinkčių žymėjimą: perjungti žavesio juostą (dešinysis kraštas), perjungti meniu juostą (viršutinis kraštas) ir perjungti veikiančias programas (kairysis kraštas). Tada spustelėkite Gerai.

„Asus Smart Gesture“ jutiklinės dalies nustatymai
Dažnai įvairūs aparatinės įrangos gamintojai („Lenovo“, „Samsung“, HP) pervadina šiuos jutiklinės dalies tvarkyklės nustatymus pelės valdymo skydelyje, todėl tikslus skirtuko pavadinimas gali skirtis. Pavyzdžiui, jei turite įdiegtos jutiklinės dalies OĮG tvarkyklės, skirtukas gali būti pavadintas kitaip. Tačiau nustatymų vartotojo sąsaja turėtų būti daugiau ar mažiau tokia pati ir jums turėtų būti pakankamai lengva suprasti, kur išjungti šiuos erzinančius braukimo gestus. Jutiklinės dalies nustatymai daugeliu atvejų bus arba pelės valdymo skydelyje, arba užduočių juostos pranešimų (dėklo) srityje.
Galiausiai, jei turite palyginti naują kompiuterį su modernia tiksliąja jutikline planšete, skirta dirbti su Windows 8.1, galite išjungti šiuos gestus tiesiai iš kompiuterio nustatymų.
- Kartu paspauskite klaviatūros klavišus Win + I ir spustelėkite kompiuterio nustatymai. Eikite į Kompiuteris ir įrenginiai -> Pelė ir jutiklinė dalis. Patarimas: galite sukurti nuorodą, kad tiesiogiai atidarytumėte pelės ir jutiklinės dalies nustatymus. Pažiūrėkite kaip.
- Jei turite tikslią jutiklinę dalį, ten bus parinkčių išjungti tuos kraštų braukimus / gestus.
- Išjunkite parinktį „Įgalinti braukimą iš kairiojo arba dešiniojo krašto“.

„Windows 8.1“ jutiklinės dalies nustatymai Viskas. Dabar tie prisilietimo gestai jūsų nebevargins. Veikia kaip žavesys, oi, atleisk už kalambūrą... iš tikrųjų tai veikia visiškai kitaip nei žavesys! :)