Diktavimas balsu ateina į „Microsoft Office“.
„Microsoft“ išbando galimybę naudoti diktavimą balsu kurdama „Word“ dokumentus, užrašus, el. laiškus ir „PowerPoint“ pristatymus sistemoje „Windows“. Atitinkamos galimybės neseniai tapo prieinamos „Office Insiders“.
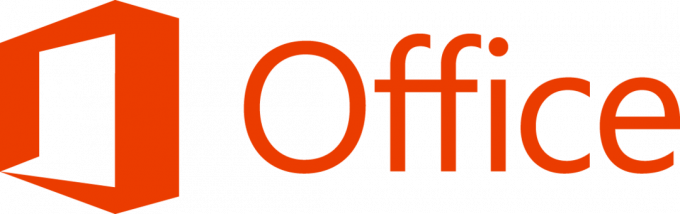
Jį galima rasti greitųjų atnaujinimų žiede, kuris neseniai buvo pervadintas į „Insider“ lygį. Oficialiame pranešime ši funkcija apibūdinama taip.
Skelbimas
„Dictate“ naudoja jūsų balsą dokumentams, pristatymams, el. laiškams kurti ir užrašams „Office“ programose, pvz., „Word“, „PowerPoint“, „Outlook“ ir „OneNote“. Biuro diktantas naudoja naujausią kalbos atpažinimo technologiją, kad paverstų kalbą tekstu. „Dictate“ yra viena iš „Office Intelligent Service“, kuri suteikia „Office“ programoms debesies galią, kad sutaupytumėte laiko ir pasiektumėte geresnių rezultatų.
Pastabos:
- Ši funkcija pasiekiama tik tuo atveju, jei turite Office 365 prenumerata. Jei esate „Office 365“ prenumeratorius, įsitikinkite, kad turite naujausią „Office“ versiją. Ši funkcija dabar veikia tik anglų kalba JAV rinkoje.
- Kad galėtumėte naudotis šia funkcija, turite prisijungti prie interneto.
- „Office Dictate“ neatitinka HIPAA (Sveikatos draudimo perkeliamumo ir atskaitomybės akto).
Anksčiau „Microsoft“ išleido atskirą priedą „Dictate for Office 2016 ir 2013“. Jis buvo skirtas diktavimui Word, Outlook ir PowerPoint. Kitas priedas, mokymosi įrankiai, leido tą patį naudoti „OneNote“. Dabar ši diktavimo funkcija tampa įprasta, nes ji integruojama į „Office 365“ (ir Office 2019).
Kaip „Microsoft Office“ įjungti diktavimo balsu funkciją
Kad ši funkcija veiktų, turite įjungti patikimumo centro privatumo parinktis. Daroma prielaida, kad naudojate naujausią „Microsoft Office“ versiją. Jei esate užsiregistravę Insaideris lygis, anksčiau vadintas Insider Fast, automatiškai gausite nuolatinius atnaujinimus su naujomis funkcijomis ir patobulinimais.
Norėdami įjungti diktavimą balsu Microsoft Office, atlikite šiuos veiksmus.
- Atidarykite „Microsoft Word“.
- Spustelėkite Failas > Parinktys > Patikimumo centras > Patikimumo centro nustatymai > Privatumo parinktys.
- Dešinėje įjunkite žymės langelius, kaip parodyta ekrano kopijoje.
- Pastaba: jūsų kalbos bus siunčiamos „Microsoft“, kad ji jums teiktų šią paslaugą, ir taip pat gali būti naudojama kalbos atpažinimo paslaugoms tobulinti.

Su tavimi baigta.
Kaip rašyti balsu
Atidarykite „Office“ programą.
- Įjunkite mikrofoną ir įsitikinkite, kad jis veikia.
- Pasirinkite Diktuoti, palaukite, kol piktograma taps raudona
 ir tada pradėkite kalbėti. Kai kalbate, tekstas pasirodo jūsų dokumente, el. laiške, skaidrėje arba puslapyje.
ir tada pradėkite kalbėti. Kai kalbate, tekstas pasirodo jūsų dokumente, el. laiške, skaidrėje arba puslapyje.
- Kalbėkite aiškiai ir bendraujant. Kai tai padarysite, jis užfiksuos jūsų pauzes ir įterpia skyrybos ženklus.
Pastaba: Jei diktuodami suklydote, galite perkelti žymeklį į klaidą ir ištaisyti ją klaviatūra neišjungdami mikrofono. - Ištarkite šias frazes, kad pridėtumėte konkrečią skyrybos ženklą prie teksto:
- Laikotarpis
- Kablelis
- Klaustukas
- Nauja linija
- Nauja pastraipa
- Kabliataškis
- Dvitaškis
- Kai baigsite, pasirinkite Diktuoti dar kartą, kad nustotų rašyti.
Susiję straipsniai:
Kaip naudoti diktavimą naudojant jutiklinę klaviatūrą sistemoje „Windows 10“.
Šaltinis: Microsoft.



