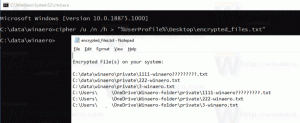Kaip ištrinti senesnius nei X dienų failus sistemoje „Windows 10“.
„Windows 10“ turi daug patobulinimų, leidžiančių išlaikyti kompiuterį švarų. Naujausiose jo versijose yra integruotų įrankių, skirtų automatiškai ištuštinkite šiukšliadėžę ir nuvalykite Atsisiuntimų aplankas periodiškai. Deja, jei naudojate ankstyvą „Windows 10“ arba ankstesnės versijos OS versiją, šios funkcijos jums nepasiekiamos. Štai kaip galite ištrinti failus, senesnius nei tam tikromis dienomis, naudodami tris skirtingus metodus.
Skelbimas
Norint pasiekti šį tikslą, jums net nereikia jokių trečiųjų šalių įrankių. Tai galima padaryti naudojant „File Explorer“, „PowerShell“ arba paketinį failą.
„File Explorer“ yra numatytoji failų tvarkyklės programa „Windows 10“. Jame yra specialus paieškos laukelis. Kai jis sufokusuojamas, juostelėje rodoma daugybė išplėstinių parinkčių. Norėdami suaktyvinti paieškos funkciją „File Explorer“, spustelėkite paieškos laukelį arba paspauskite F3 klaviatūroje. Tada juostelė atrodys taip:
 Štai kaip jį naudoti norint ištrinti senesnius nei tam tikrą dienų skaičių failus.
Štai kaip jį naudoti norint ištrinti senesnius nei tam tikrą dienų skaičių failus.
Ištrinkite senesnius nei X dienų failus naudodami „File Explorer“.
- Juostelėje atidarykite skirtuką Paieškos įrankiai (F3).
- Spustelėkite ant Data pakeista mygtuką. Jame yra išskleidžiamasis sąrašas su parinktimis.

- Pasirinkite norimą parinktį, pvz Praeitą savaitę.
„File Explorer“ iš karto filtruos rezultatus. Pasirinkite failus, kurių jums nereikia, ir paspauskite Ištrinti raktas failams ištrinti. Arba galite dešiniuoju pelės mygtuku spustelėti pasirinkimą ir pasirinkti Ištrinti iš kontekstinio meniu.
Patarimas: galite naudoti savo, pasirinktinio dydžio filtrus. Viskas, ko jums reikia, yra įvesti norimą filtro sąlygą „File Explorer“ paieškos laukelyje taip:
pakeitimo data: 2017-11-01.. 11/20/2017

Vietoj „datemodified“, galite naudoti „datecreated“, kad rastumėte failus tam tikroje dienų sekoje.
Arba galite įvesti su data susijusį parametrą ir dvitaškį (:). Taip „File Explorer“ parodys datos rinkiklį. Iššokančiajame kalendoriaus lange pasirinkite datą arba sąlygą. Galite spustelėti datą ir vilkti, kad nurodytumėte dienų seką. Tokiu būdu galite filtruoti rezultatus, kad gautumėte būtent tai, ko norite.

Šis metodas tinka retkarčiais ištrinti failus rankiniu būdu. Jei reikia automatizuoti procedūrą, pvz. periodiškai išvalykite atsisiuntimų aplanką, turėtumėte naudoti komandų eilutę arba „PowerShell“ metodus. Peržiūrėkime juos.
Ištrinkite senesnius nei X dienų failus naudodami paketinį failą
Mano ankstesniame straipsnyje Raskite didelius failus sistemoje „Windows 10“ be trečiųjų šalių įrankių, sužinojome apie naudingą ForFiles konsolės komanda. Šia komanda pasirenkamas failas (arba failų rinkinys) ir įvykdoma to failo komanda.

Galime naudoti šiuos jungiklius:
/S – šis jungiklis padaro forfiles pakartotinius pakatalogius. Kaip "DIR / S".
/D – pasirinkite failus su paskutinio modifikavimo data. Pavyzdžiui, -365 reiškia daugiau nei prieš metus, -30 reiškia prieš mėnesį.
/P – nurodyti kelią, kuriuo reikia pradėti paiešką.
/C „komanda“ – ši komanda nurodo komandą, kuri turi būti vykdoma kiekviename faile, kuris bus rastas. Komandų eilutės turi būti suvyniotos į dvigubas kabutes.
Numatytoji komanda yra „cmd /c echo @file“.
Komandų eilutėje gali būti naudojami šie kintamieji:
@file – grąžina failo pavadinimą.
@fname – grąžina failo pavadinimą be plėtinio.
@ext – grąžina tik failo plėtinį.
@path – grąžina visą failo kelią.
@relpath – grąžina santykinį failo kelią.
@isdir – grąžina „TRUE“, jei failo tipas yra
katalogą ir „FALSE“ failams.
@fsize – grąžina failo dydį baitais.
@fdate – grąžina paskutinio modifikuoto failo datą.
@ftime – grąžina paskutinį failo modifikavimo laiką.
Norėdami ištrinti senesnius nei X dienų failus, atlikite šiuos veiksmus.
- Atidarykite naują komandų eilutę instancija.
- Įveskite šią komandą:
ForFiles /p "C:\My Folder" /s /d -30 /c "cmd /c del @file"
Aplanko kelią ir dienų skaičių pakeiskite norimomis reikšmėmis ir viskas.

Pavyzdžiui, norėdami pašalinti senesnius nei mėnesio failus iš aplanko Atsisiuntimai, naudokite šią komandą:
ForFiles /p "% vartotojo profilis%\Downloads" /s /d -30 /c "cmd /c del @file"
Šis triukas veikia visose šiuolaikinėse „Windows“ versijose, įskaitant „Windows 7“, „Windows 8“, „Windows 8.1“ ir „Windows 10“.
Automatiškai ištrinkite senesnius nei X dienų failus
Galite automatizuoti šią užduotį naudodami integruotą užduočių planavimo programą.
- Atidarykite Administravimo įrankius ir spustelėkite piktogramą Task Scheduler.
- Kairiojoje srityje spustelėkite elementą „Task Scheduler Library“:

- Dešinėje srityje spustelėkite nuorodą „Sukurti užduotį“:

- Bus atidarytas naujas langas pavadinimu „Sukurti užduotį“. Skirtuke „Bendra“ nurodykite užduoties pavadinimą. Pasirinkite lengvai atpažįstamą pavadinimą, pvz., „Ištrinti senus failus“.

- Perjunkite į skirtuką „Veiksmai“. Ten spustelėkite mygtuką „Naujas...“:


- Bus atidarytas langas „Naujas veiksmas“. Ten turite nurodyti šiuos duomenis.
Veiksmas: paleiskite programą
Programa/scenarijus:ForFiles.exe
Pridėti argumentų (nebūtina):/p "% userprofile%\Downloads" /s /d -30 /c "cmd /c del @file" Pakeiskite aplanko kelią ir dienų skaičių į tai, ko jums reikia.
Pakeiskite aplanko kelią ir dienų skaičių į tai, ko jums reikia. - Eikite į savo užduoties skirtuką Triggers. Ten spustelėkite mygtuką Naujas.

- Dalies Pradėti užduotį išskleidžiamajame sąraše pasirinkite „Tvarkaraštis“ ir spustelėkite mygtuką Gerai. Nurodykite, kada norite vykdyti užduotį.

- Perjunkite į skirtuką „Nustatymai“. Įjunkite parinktis
- Leisti užduotį vykdyti pagal poreikį.
- Vykdykite užduotį kuo greičiau, kai buvo praleistas suplanuotas startas.
- Spustelėkite Gerai, kad sukurtumėte užduotį.
Viskas.
Galiausiai, jei pageidaujate „PowerShell“, galite naudoti specialią cmdlet, kad pašalintumėte senus failus.
Ištrinkite senesnius nei X dienų failus naudodami „PowerShell“.
- Atidarykite naują „PowerShell“ langą.
- Įveskite šią komandą:
Get-ChildItem "%userprofile%\Downloads" -Recurse | Kur-Objektas {($_.LastWriteTime -lt (Get-Date).AddDays(-30))}| Pašalinti daiktą
Jei cmdlet Get-ChildItem randa bet kokių failų, senesnių nei mėnuo, tada kiekvienam failui bus iškviesta Remove-Item cmdlet, kad jis būtų pašalintas.
Viskas.