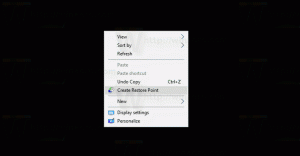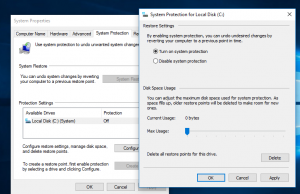Kaip išjungti arba pašalinti „Windows Media Player“ sistemoje „Windows 10“.
Galite išjungti arba pašalinti „Windows Media Player“ sistemoje „Windows 10“, jei garso ir vaizdo failams leisti naudojate kitą programą. Daugelis vartotojų jau perėjo į pažangias atvirojo kodo programas, tokias kaip VLC ir SMPlayer, todėl jie neturi naudos senam geram WMP. Net „Microsoft“ jos nebenustato kaip numatytosios muzikos programos sistemoje „Windows 10“.
Skelbimas
Kaip MS Paint, kuri sugebėjo išgyventi daugelį „šiuolaikinių alternatyvų“, Windows Media Player išlieka „Windows 10“ ir iš tikrųjų yra mylimas milijonų žmonių visame pasaulyje. Tačiau, jei manote, kad senojo gero „Windows Media Player“ jums nebereikia, „Windows 10“ leidžia išjungti „Windows Media Player“ arba jį visam laikui ištrinti. Šis vadovas parodys, kaip pašalinti „Windows Media Player“ iš „Windows 10“.
Pradėkime nuo „Windows Media Player“ išjungimo sistemoje „Windows 10“. Tai yra pageidautina parinktis, kuri leis greitai atkurti WMP, kai to vėl prireiks.
Išjunkite „Windows Media Player“ sistemoje „Windows 10“.
- Paspauskite Laimėk + R klaviatūroje ir dialogo lange Vykdyti įveskite šią komandą:
pasirenkamos funkcijos. Paspausk Enter.
- „Windows“ atidarys „Windows“ funkcijų langą. Pasirinktinių funkcijų sąraše raskite Medijos ypatybės parinktį ir ją išplėsti.
- Pašalinkite varnelę nuo Windows Media Player žymimasis langelis.
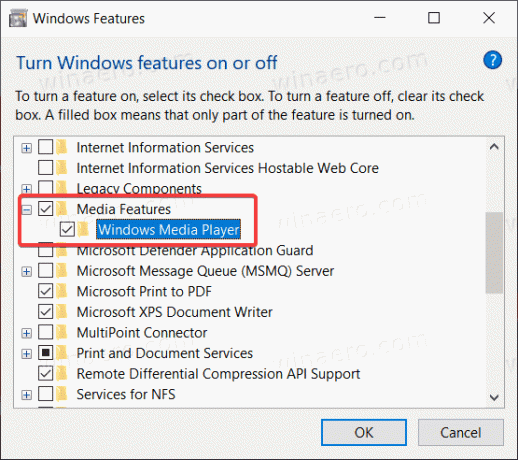
- „Windows“ įspės, kad kai kurių pasirenkamų funkcijų išjungimas gali paveikti kitas „Windows“ galimybes ir programas. Spustelėkite Taip čia.
- Spustelėkite Gerai ir palaukite, kol „Windows“ išjungs „Windows Media Player“.
Taip išjungiate „Windows Media Player“ sistemoje „Windows 10“. Jei nuspręsite jį grąžinti, tiesiog pakartokite aukščiau aprašytą procesą ir pažymėkite varnelę Windows Media Player variantas.
Štai kaip ištrinti „Windows Media Player“ sistemoje „Windows 10“. Tačiau verta paminėti, kad WMP ištrynimas nesiskiria nuo jo išjungimo. Vis tiek galite greitai atkurti ištrintą „Windows Media Player“ programą neatsisiųsdami jokių failų ir neatverdami kai kurių svetainių.
Ištrinkite „Windows Media Player“ sistemoje „Windows 10“.
- Atidarykite meniu Pradėti arba Windows paiešką naudodami Laimėk + S trumpesnis kelias.
- Įeikite Windows Media Player paieškos laukelyje.
- Paieškos rezultatuose ieškokite Windows Media Player ir spustelėkite Pašalinkite dešinėje srityje.

- Dabar „Windows“ atidarys „Windows“ nustatymų programą adresu Pasirenkamos funkcijos puslapį. Sąraše raskite Windows Media Player ir spustelėkite jį, kad pasirinktumėte.
- Spustelėkite Pašalinkite. Atminkite, kad „Windows“ nerodys patvirtinimo, kai spustelėsite Pašalinkite mygtuką. Taip bus ištrinti Windows Media Player tuoj pat.
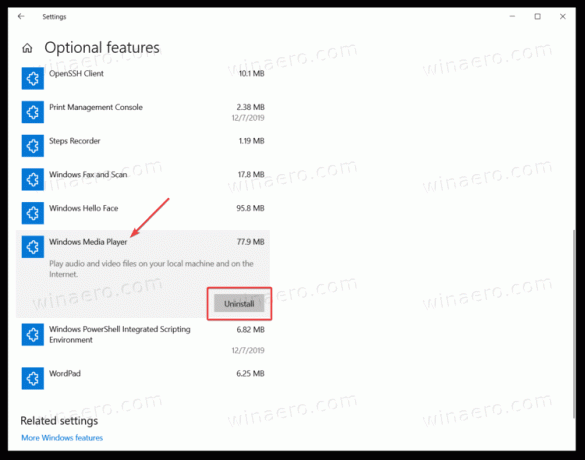
Taip ištrinate „Windows Media Player“ sistemoje „Windows 10“.
Galiausiai galite greitai atkurti pašalintą medijos programą, jei apsigalvosite.
Atkurti ištrintą „Windows Media Player“.
Norėdami atkurti ištrintą „Windows Media Player“, atlikite šiuos veiksmus.
- Atviras „Windows“ nustatymai naudojant Laimėk + aš spartųjį klavišą ar bet kurį kitą metodą.
- Eiti į Programos > Programos ir funkcijos.
- Spustelėkite Pasirenkamos funkcijos nuoroda.
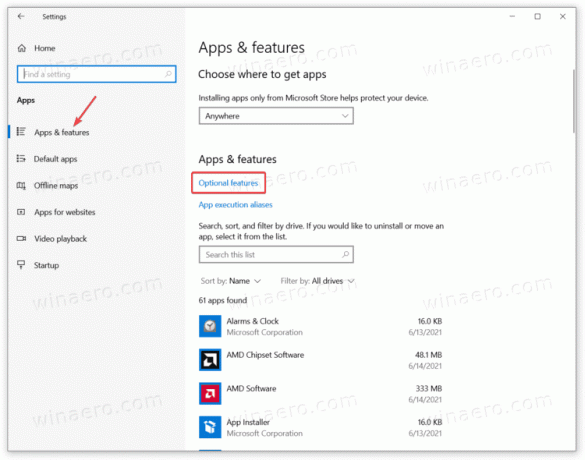
- Spustelėkite Pridėkite funkciją.
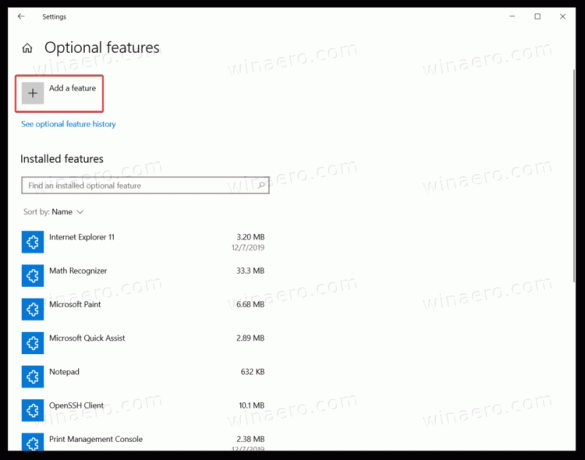
- Norėdami rasti, naudokite paieškos juostą Windows Media Player galimų funkcijų sąraše.
- Padėkite varnelę šalia Windows Media Player ir spustelėkite Diegti. Palaukite, kol sistema įdiegs programą.
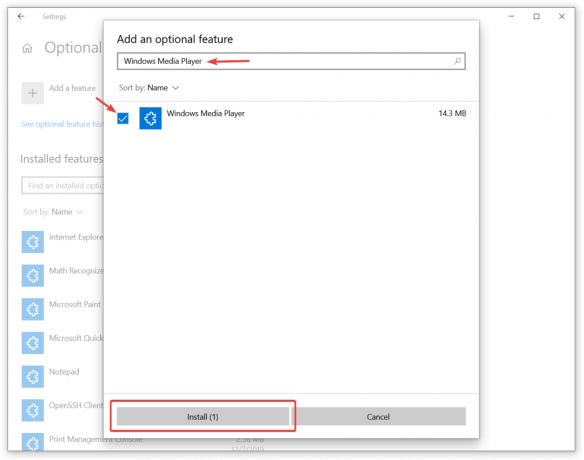
Dabar galite naudoti meniu Pradėti arba Windows paiešką norėdami rasti ir paleisti Windows Media Player.