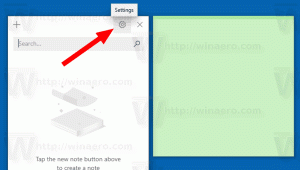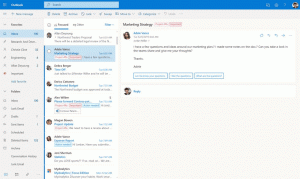Pridėti sistemos apsaugos kontekstinį meniu „Windows 10“.

Jei naudojate „Windows 10“ sistemos atkūrimo funkciją, kad sugrąžintumėte operacinę sistemą į paskutinį žinomą stabilų tašką, kai ji veikė tinkamai, galbūt norėsite ją pasiekti greičiau. Norėdami greičiau pasiekti šios funkcijos parinktis, prie darbalaukio pridedate specialų pakopinį kontekstinį meniu „Sistemos apsauga“.
Sistemos apsauga nėra nauja „Windows 10“ funkcija. Ši technologija buvo pristatyta 2000 m. su Windows Millenium Edition. Tai leidžia grąžinti įdiegtą operacinę sistemą į ankstesnę būseną. Sistemos apsauga sukuria atkūrimo taškus, kuriuose išsaugoma visa registro nustatymų, tvarkyklių ir įvairių sistemos failų būsena. Vartotojas gali grąžinti operacinę sistemą į vieną iš atkūrimo taškų, jei „Windows 10“ tampa nestabili arba nepaleidžiama.
Ankstesniuose straipsniuose matėme, kaip pridėti a Kontekstinis meniu „Sukurti atkūrimo tašką“. komandą darbalaukio kontekstiniame meniu. Šiandien pamatysime, kaip pridėti pakopinį meniu, kuris leis vienu spustelėjimu tiesiogiai pasiekti visas sistemos apsaugos funkcijas.
Įsitikinkite, kad jūsų vartotojo paskyra turi administracinės privilegijos. Įgalinti sistemos atkūrimą jei jis išjungtas.
Prieš tęsdami, turite padidinti sistemos atkūrimo taško dažnį. Tai galima padaryti naudojant paprastą registro pakeitimą, kuris aprašytas čia:
Padidinkite sistemos atkūrimo taško dažnį sistemoje „Windows 10“.
Norėdami pridėti sistemos apsaugos kontekstinį meniu sistemoje „Windows 10“., atlikite šiuos veiksmus.
- Atsisiųskite šiuos registro failus: Atsisiųsti registro failus.
- Ištraukite juos į bet kurį aplanką. Pavyzdžiui, galite įdėti juos į darbalaukio aplanką.
- Dukart spustelėkite failą „Add System Protection Context Menu.reg“, kad pridėtumėte meniu. Patvirtinkite importo operaciją ir UAC patvirtinimą.
- Dabar dešiniuoju pelės mygtuku spustelėkite darbalaukį, kad pamatytumėte meniu.
Su tavimi baigta. Anuliavimo koregavimas įtrauktas. Jis pavadintas „Pašalinti sistemos apsaugos kontekstinį meniu.reg“.
Pakeiskite turinį
Čia yra pakeitimo turinys, jei jums įdomu:
„Windows“ registro rengyklės versija 5.00 [HKEY_CLASSES_ROOT\DesktopBackground\Shell\SystemProtection] "MUIVerb"="Sistemos apsauga" "Icon"="rstrui.exe" "Pozicija"="Apačia" "SubCommands"="" [HKEY_CLASSES_ROOT\DesktopBackground\Shell\SystemProtection\shell\01SystemProtection] "MUIVerb"="Sistemos apsauga" "Icon"="SystemPropertiesProtection.exe" [HKEY_CLASSES_ROOT\DesktopBackground\Shell\SystemProtection\shell\01SystemProtection\command] @="SystemPropertiesProtection.exe" [HKEY_CLASSES_ROOT\DesktopBackground\Shell\SystemProtection\shell\02OpenSystemRestore] "MUIVerb"="Paleiskite sistemos atkūrimą" "Icon"="rstrui.exe" [HKEY_CLASSES_ROOT\DesktopBackground\Shell\SystemProtection\shell\02OpenSystemRestore\command] @="rstrui.exe" [HKEY_CLASSES_ROOT\DesktopBackground\Shell\SystemProtection\shell\03CreateRestorePoint] "MUIVerb"="Sukurti atkūrimo tašką" "Icon"="rstrui.exe" [HKEY_CLASSES_ROOT\DesktopBackground\Shell\SystemProtection\shell\03CreateRestorePoint\command] @="PowerShell -lango stilius paslėpta -komanda \"Start-Process cmd -ArgumentList '/s,/c, PowerShell Checkpoint-Computer -Aprašymas \"Contextmenu\" -RestorePointType \"MODIFY_SETTINGS\"' -Veiksmažodis runAs\"
Viskas.
Dominantys straipsniai:
- Kaip paleisti sistemos atkūrimą sistemoje „Windows 10“.
- Kaip sukurti atkūrimo tašką „Windows 10“.
- Ištrinkite sistemos atkūrimo tašką sistemoje „Windows 10“.
- Sukurkite sistemos atkūrimo tašką pagal tvarkaraštį sistemoje „Windows 10“.
- Sukurkite sistemos atkūrimo tašką paleidžiant sistemoje „Windows 10“.
- Sukurkite atkūrimo tašką sistemoje „Windows 10“ naudodami „PowerShell“.