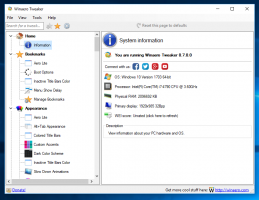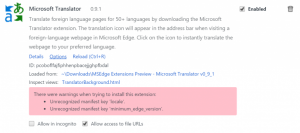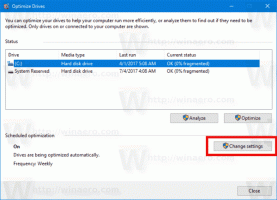Kaip iš naujo įtraukti parankinius prie „Windows 10 Explorer“ naršymo srities
„Windows 10“ iš „File Explorer“ naršymo srities buvo pašalintas senas geras aplankas „Favorites“. Ją pakeitė nauja funkcija, vadinama Greita prieiga, kuri sujungia mėgstamiausius su naujausiais failais ir taip pat rodo dažnai naudojamus aplankus. Štai kaip galite iš naujo pridėti Parankinius prie „Windows 10 File Explorer“ naršymo srities.
Skelbimas
Šiuo metu „Windows 10 build 10586“ išlaiko kodą, kad naršymo srityje gautų veikiantį aplanką Parankiniai. Jis veikia iš karto ir tiesiog nėra matomas naršymo srityje. Naudojant kelis registro raktus, paimtus iš Windows 8.1, galima atkurti Parankinius. Štai kaip.
Tam reikia redaguoti registrą. Jei norite to išvengti, čia yra paruošti naudoti registro failai:
Atsisiųskite registro failus, kad iš naujo pridėtumėte parankinius
Išpakuokite atsisiųstą ZIP archyvą ir dukart spustelėkite failą pavadinimu „Favorites – re-add to Windows 10.reg“. Jei naudojate 64 bitų Windows 10
, tuomet turite papildomai sujungti failą pavadinimu „Favorites – re-add to Windows 10 – 64-bit only.reg“. Pakeitimai bus pritaikyti akimirksniu. Failų naršyklėje pasirodys aplankas Parankiniai, kaip parodyta toliau:
Taip pat yra anuliavimo failas, todėl vienu spustelėjimu galėsite paslėpti parankinius.
Jei daugiau neketinate naudoti greitosios prieigos, žr. šį straipsnį: Kaip paslėpti ir pašalinti greitosios prieigos piktogramą iš „File Explorer“ sistemoje „Windows 10“..
Jei norite pritaikyti šį pakeitimą rankiniu būdu, atlikite šiuos veiksmus:
- Atviras Registro redaktorius.
- Eikite į šį registro kelią:
HKEY_CURRENT_USER\SOFTWARE\Microsoft\Windows\CurrentVersion\Explorer\Desktop\NameSpace
Patarimas: žr kaip vienu spustelėjimu pereiti prie norimo registro rakto.
- Sukurkite čia naują dalinį raktą pavadinimu „{323CA680-C24D-4099-B94D-446DD2D7249E}“, kaip parodyta toliau:
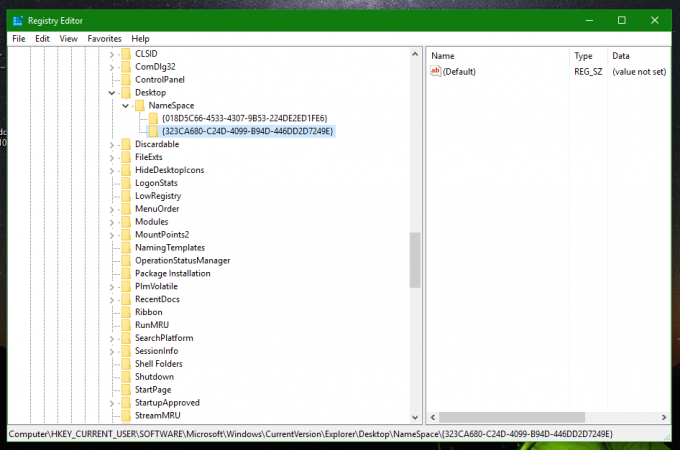
- Dabar eikite į šį registro raktą:
HKEY_CURRENT_USER\SOFTWARE\Microsoft\Windows\CurrentVersion\Explorer\HideDesktopIcons\NewStartPanel
- Sukurkite naują 32 bitų DWORD reikšmę čia pavadinimu „{323CA680-C24D-4099-B94D-446DD2D7249E}“ ir nustatykite į 1. Jei naudojate 64 bitų Windows 10, vis tiek turite sukurti 32 bitų DWORD reikšmę. Žiūrėkite šią ekrano kopiją:
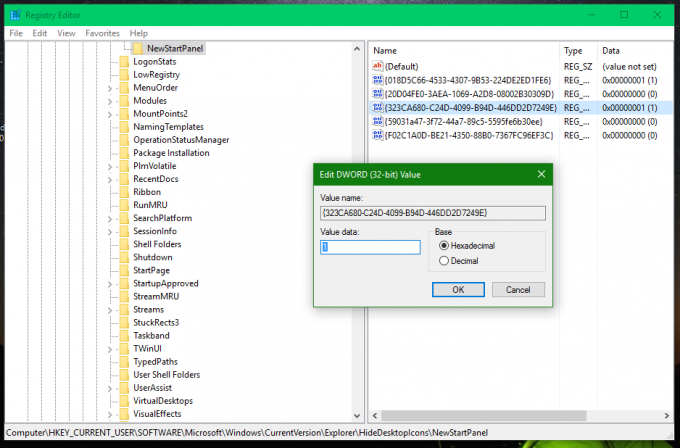
- Galiausiai naršymo srityje turite perkelti Parankinius virš Šis kompiuteris. Norėdami tai padaryti, eikite į šį registro raktą:
HKEY_CURRENT_USER\SOFTWARE\Classes\CLSID
- Čia sukurkite naują dalinį raktą pavadinimu „{323CA680-C24D-4099-B94D-446DD2D7249E}“, kaip darėte anksčiau.
- Po raktu HKEY_CURRENT_USER\SOFTWARE\Classes\CLSID\{323CA680-C24D-4099-B94D-446DD2D7249E} sukurkite naują 32 bitų DWORD reikšmę SortOrderIndex. Nustatykite jo vertės duomenis į 4, kaip parodyta toliau:

- Jei naudojate 64 bitų „Windows 10“, sukurkite tą patį dalinį raktą ir anksčiau minėtą reikšmę čia:
HKEY_CURRENT_USER\SOFTWARE\Classes\Wow6432Node\CLSID\{323CA680-C24D-4099-B94D-446DD2D7249E}
Rezultatas bus toks:
Norėdami paslėpti greitosios prieigos aplanką, žr Kaip paslėpti ir pašalinti greitosios prieigos piktogramą iš „File Explorer“ sistemoje „Windows 10“..
Pagal numatytuosius nustatymus „Windows 10“ aplanke Parankiniai yra tik dvi nuorodos: darbalaukis ir atsisiuntimai. Galite nuvilkti savo aplankus ant mėgstamiausių piktogramos, kad pridėtumėte daugiau aplankų.
Kaip minėjau šio straipsnio pradžioje, aukščiau aprašytas patobulinimas puikiai veikia Windows 10 build 10586 ir senesnėse versijose. Tačiau „Microsoft“ ateityje gali visiškai pašalinti „Favorites“ funkciją nauja versija ar net atnaujinusi, todėl nenustebkite, jei vieną dieną ji nustos veikti.
Viskas.