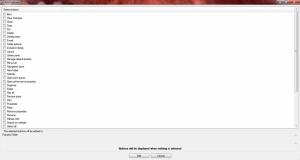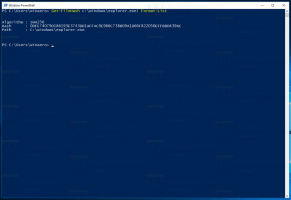Optimizuokite diskus pagal tvarkaraštį sistemoje „Windows 10“.
Kompiuterio vidinio disko įrenginio optimizavimas yra labai svarbus procesas, pagerinantis kompiuterio našumą. Laimei, „Windows 10“ turi daugybę funkcijų, leidžiančių automatizuoti šį svarbų procesą. Šiandien pamatysime, kaip galite tai sukonfigūruoti.
Skelbimas
Iš komplektacijos Windows 10 kartą per savaitę atlieka standžiųjų diskų disko defragmentavimą, o SSD – SSD TRIM operaciją. Aktyvaus naudojimo metu standžiojo disko veikimas nukenčia dėl failų sistemos suskaidymo, dėl kurio labai sulėtėja prieiga laikas. SSD diskai turi labai greitą prieigą prie bet kurioje disko dalyje saugomų duomenų ir jų nereikia defragmentuoti, tačiau jiems reikia išsiųsti komandą TRIM, kuri nurodo SSD valdiklis, skirtas ištrinti nenaudojamus blokus, kurie nebenaudojami, kad atėjus laikui iš tikrųjų į šiuos blokus įrašyti naujus duomenis, našumas nesumažėtų paveiktas.
Šiuolaikinės „Windows“ versijos yra pakankamai protingos, kad galėtų pasirinkti tinkamą optimizavimo metodą ir laikotarpį, atsižvelgiant į jūsų disko specifikacijas. Jei reikia pakeisti numatytąjį tvarkaraštį, galite tai padaryti atskiriems diskams arba visiškai jį išjungti. Štai kaip.
Pastaba: Jūs turite būti prisijungę naudodami administratoriaus vartotojo abonementą Norėdami pakeisti šias disko optimizavimo parinktis.
Norėdami optimizuoti diskus pagal tvarkaraštį sistemoje „Windows 10“., atlikite šiuos veiksmus.
- Atidarykite „File Explorer“..
- Eikite į Šis kompiuterio aplankas.
- Dešiniuoju pelės mygtuku spustelėkite diską, kurio tvarkaraštį norite pakeisti, ir pasirinkite Savybės iš kontekstinio meniu.

- Perjungti į Įrankiai skirtuką ir spustelėkite mygtuką Optimizuoti pagal Optimizuokite ir defragmentuokite diską.

- Kitame lange spustelėkite Mygtukas Keisti nustatymus kaip parodyta žemiau.

- Kitame dialogo lange galėsite koreguoti tvarkaraščio nustatymus. Atžymėkite žymės langelį Bėkite pagal tvarkaraštį kad jį visiškai išjungtumėte.

- Kai tvarkaraštis įjungtas, pagal savo poreikius galite pasirinkti kasdienį, savaitinį arba mėnesinį dažnumą.

- Taip pat galite įjungti parinktį Praneškite, jei praleidžiami trys iš eilės suplanuoti važiavimai kad būtumėte informuoti apie praleistus optimizavimus.
- Šalia Pavaros, galite spustelėti Pasirinkite mygtuką, norėdami nurodyti diskus, kurių optimizavimą norite planuoti.

Jums nereikia jaudintis, kad jūsų kietasis diskas nebus defragmentuotas arba jūsų SSD negaus TRIM komanda. Net jei suplanuotas paleidimas praleidžiamas, „Windows“ užduočių planuoklis vėl bando atlikti tą pačią operaciją. Tvarkaraštį leidžiama tinkinti, kad galėtumėte pasirinkti laiką, kai kompiuteris įjungtas, bet nenaudojamas. Kai standieji diskai defragmentuojami, gali šiek tiek pablogėti kitų kompiuterio operacijų našumas.
Su tavimi baigta. Nustačius tinkamą tvarkaraštį, galite saugiai uždaryti langą Optimizuoti diskus.