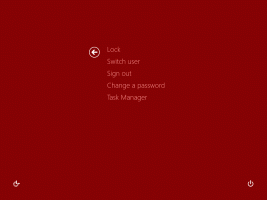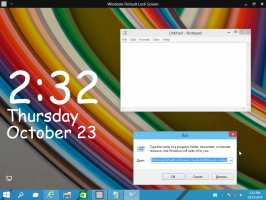Kaip ištrinti energijos vartojimo planą sistemoje „Windows 10“.
„Windows“ maitinimo planas yra aparatinės įrangos ir sistemos parinkčių rinkinys, nurodantis, kaip jūsų įrenginys naudoja ir taupo energiją. OS yra trys integruoti maitinimo planai. Jūsų kompiuteris gali turėti papildomus maitinimo planus, kuriuos nustato pardavėjas. Be to, galite sukurti pasirinktinį energijos vartojimo planą, į kurį bus įtrauktos jūsų asmeninės nuostatos. Jei turite energijos planų, kurių jums nebereikia, galite juos ištrinti. Štai kaip tai galima padaryti.
Skelbimas
Pasirinktinis maitinimo planas gali ištrinti bet kuris vartotojas. Tačiau prisijungė tik vartotojai kaip administratorius gali ištrinti bet kuriuos integruotus energijos vartojimo planus, pvz., High Performance, Power Saver ir pan.
Patarimas: prieš ištrinant energijos vartojimo planus, verta juos eksportuoti į failą. Žr. kitą straipsnį Kaip eksportuoti ir importuoti energijos vartojimo planą sistemoje „Windows 10“..
Norėdami ištrinti energijos vartojimo planą sistemoje „Windows 10“., atlikite šiuos veiksmus.
- Atviras Nustatymai.
- Eikite į Sistema – maitinimas ir miegas.
- Spustelėkite nuorodą Išplėstiniai maitinimo nustatymai.

- Kitame lange įsitikinkite, kad energijos vartojimo planas, kurį norite ištrinti, nėra jūsų dabartinė (aktyvioji) maitinimo schema. Jei taip, suaktyvinkite kitą maitinimo planą.
- Spustelėkite nuorodą Pakeiskite plano nustatymus šalia maitinimo plano pavadinimo.
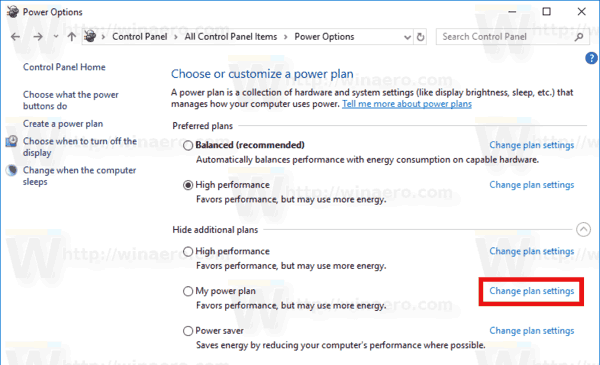
- Kitame puslapyje spustelėkite Ištrinti šį planą.
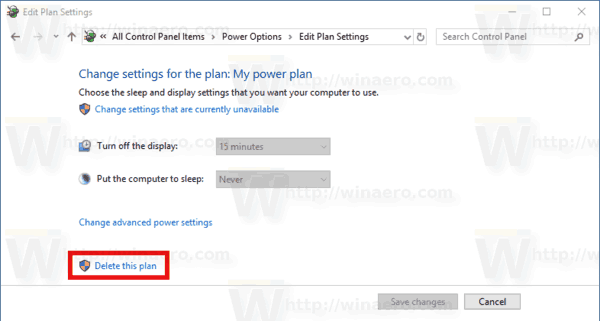
- Patvirtinkite operaciją ir baigsite.
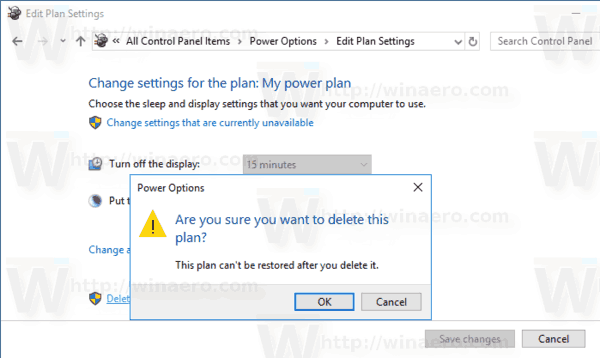
Patarimas: galima naudoti konsolę powercfg.exe įrankį, o ne GUI parinktis. Panagrinėkime šį metodą.
Ištrinkite energijos vartojimo planą sistemoje „Windows 10“ naudodami powercfg.exe
„Windows 10“ yra integruotas įrankis „powercfg“. Ši konsolės programa gali reguliuoti daugybę parametrų, susijusių su energijos valdymu. Pavyzdžiui, powercfg galima naudoti:
- Norėdami užmigti „Windows 10“ iš komandinės eilutės
- Norėdami pakeisti energijos vartojimo planą iš komandinės eilutės arba su nuoroda
- Norėdami išjungti arba įjungti Hibernate režimas.
Powercfg galima naudoti norint ištrinti energijos vartojimo planą. Štai kaip.
- Atviras padidinta komandų eilutė.
- Įveskite šią komandą:
powercfg.exe /L. Čia bus išvardytos visos OS maitinimo schemos su savo GUID. Atkreipkite dėmesį į maitinimo plano, kurį norite ištrinti, GUID. Pastaba: Žvaigždutė *, esanti dešinėje nuo maitinimo plano pavadinimo, rodo esamą (aktyviosios) maitinimo schemą.
- Jei reikia, perjunkite į kitą maitinimo planą naudodami komandą
powercfg -setactive GUID. - Dabar ištrinkite norimą energijos vartojimo planą naudodami komandą:
powercfg - ištrinti GUID. Pakeiskite GUID dalį faktine energijos plano, kurį norite pašalinti, GUID reikšme.
Viskas!