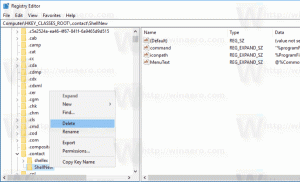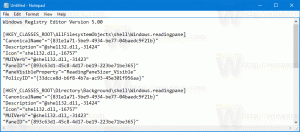Visi būdai atidaryti užduočių tvarkytuvę „Windows 8.1“ ir „Windows 8“.
Užduočių tvarkyklės programa, kuri pateikiama kartu su „Windows 8“, yra specialus įrankis, skirtas palaikyti vykdomus procesus, įskaitant vartotojo programas, sistemos programas ir „Windows“ paslaugas. Jis gali valdyti, kurios programos paleidžiamos paleidimo metu, ir netgi analizuoti visos OS našumą. Šiame straipsnyje apžvelgsime, kaip paleisti užduočių tvarkytuvę „Windows 8.1“ ir „Windows 8“.
Skelbimas
Paleiskite užduočių tvarkyklę naudodami sparčiuosius klavišus
Klasikinis užduočių tvarkyklės paleidimo būdas yra Ctrl + Shift + Esc klavišų seka. Šis spartusis klavišas yra visuotinis spartusis klavišas, reiškiantis, kad jis pasiekiamas iš bet kurios veikiančios programos ir net tada, kai „Explorer“ apvalkalas neveikia! Prisiminkite šį spartųjį klavišą, jis gali sutaupyti daug laiko.
Paleiskite užduočių tvarkyklę iš užduočių juostos kontekstinio meniu
Dešiniuoju pelės mygtuku spustelėkite tuščią vietą užduočių juostoje. Kontekstiniame meniu galėsite pasirinkti užduočių tvarkyklės elementą.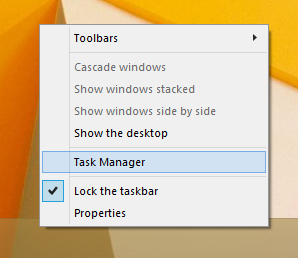
Paleiskite užduočių tvarkyklę iš CTRL+ALT+DEL saugos ekrano
Paspauskite Ctrl + Alt + Del klaviatūros klavišus kartu. Bus atidarytas saugos ekranas. Ji siūlo keletą parinkčių, viena iš jų yra „Task Manager“. Naudokite jį norėdami paleisti programą: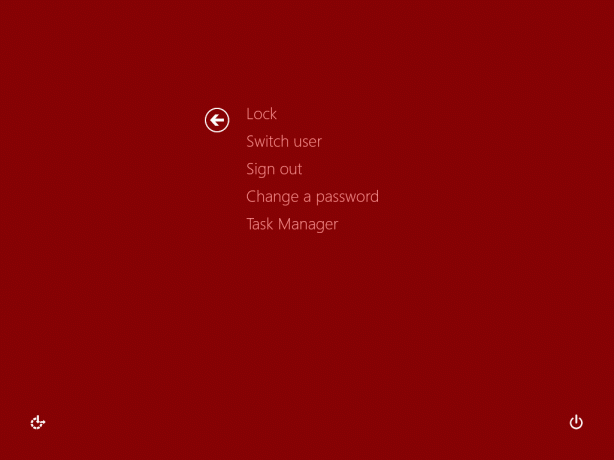
Dialogo langas Vykdyti
Paspauskite Win + R sparčiuosius klaviatūros klavišus ir lauke Vykdyti įveskite:
užduočių gr
Paspauskite Enter ir užduočių tvarkyklė bus paleista iš karto:
Patarimas: žr galutinis visų Windows sparčiųjų klavišų su Win klavišais sąrašas.
Win + X meniu
Nors visos ankstesnės parinktys buvo prieinamos ankstesnėse „Windows“ versijose, pvz., XP, Vista ir kt., Ši parinktis yra išskirtinė „Windows 8“.
Paspauskite Win + X klaviatūros klavišus arba dešiniuoju pelės mygtuku spustelėkite mygtuką Pradėti, jei naudojate Windows 8.1, ir ekrane pasirodysiančiame meniu pasirinkite užduočių tvarkyklės elementą: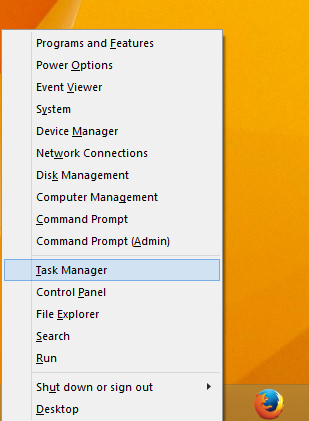
Patarimas: žiūrėkite šį straipsnį Tinkinkite dešiniuoju pelės mygtuku spustelėkite „Win+X“ patyrusių vartotojų meniu „Windows 8.1“ ir „Windows 8“..
Viskas. Dabar jūs žinote, kaip paleisti užduočių tvarkyklę. Labai rekomenduoju perskaityti šiuos straipsnius:
- Paverskite užduočių tvarkytuvę valdikliu su suvestinės rodinio funkcija
- Kaip greitai užbaigti procesą naudojant „Windows 8“ užduočių tvarkytuvę
- Kaip atidaryti užduočių tvarkyklės skirtuką Paleistis tiesiogiai sistemoje „Windows 8“.
- Paslėptas būdas atidaryti komandų eilutę iš užduočių tvarkyklės
- Kaip nukopijuoti proceso informaciją iš užduočių tvarkyklės Windows 8.1 ir Windows 8
- Kaip „Windows 8“ užduočių tvarkyklė apskaičiuoja programų „paleisties poveikį“.
Jei jums patinka „Windows 7“ užduočių tvarkyklė, jums gali būti įdomu sužinoti kaip atkurti seną gerą užduočių tvarkyklę sistemoje Windows 8.