Pašalinkite vartotoją iš WSL Linux sistemoje Windows 10
Šiame straipsnyje pamatysime, kaip pašalinti vartotojo abonementą iš WSL Linux platinimo. Galite pašalinti bet kokia vartotojo paskyra sukūrėte distribucijoje, įskaitant jūsų numatytoji vartotojo paskyra, palikdami root kaip vienintelį jūsų turimą vartotoją.
Skelbimas
Galimybę paleisti „Linux“ sistemoje „Windows 10“ suteikia WSL funkcija. WSL reiškia Windows posistemę, skirtą Linux, kuri iš pradžių buvo skirta tik Ubuntu. Šiuolaikinės WSL versijos leidžia kelių Linux platinimų diegimas ir paleidimas iš „Microsoft Store“.

Po to įgalinant WSL, iš parduotuvės galite įdiegti įvairias Linux versijas. Galite naudoti šias nuorodas:
- Ubuntu
- openSUSE Leap
- SUSE Linux Enterprise Server
- Kali Linux, skirtas WSL
- Debian GNU/Linux
ir dar.
Kada tu pradėti WSL platinimą pirmą kartą atidaromas konsolės langas su eigos juosta. Po akimirkos laukimo būsite paraginti įvesti naują vartotojo abonemento pavadinimą ir slaptažodį. Ši sąskaita bus
jūsų numatytoji WSL vartotojo paskyra kuris bus naudojamas automatiškai prisijungti kiekvieną kartą, kai paleisite dabartinį platinimą. Be to, jis bus įtrauktas į „sudo“ grupę, kad galėtų vykdyti komandas pakeltas (kaip šaknis).Vartotojo abonementai WSL Linux
Kiekvienas Linux platinimas, veikiantis Windows posistemėje, skirtas Linux, turi savo turėti Linux vartotojo abonementus ir slaptažodžius. Bet kuriuo metu turėsite sukonfigūruoti „Linux“ vartotojo abonementą pridėti paskirstymą, iš naujo įdiekite arba nustatykite iš naujo. „Linux“ vartotojo abonementai yra nepriklausomi ne tik pagal platinimą, bet ir nuo jūsų „Windows“ vartotojo abonemento, todėl galite papildyti arba pašalinti „Linux“ vartotojo abonementą nekeisdami „Windows“ kredencialų.
Sudo yra speciali Linux vartotojų grupė. Šios grupės nariams leidžiama paleisti komandas ir programas kaip a šaknis vartotojas (t. y. padidintas). The sudo grupė pasiekiama, kai sudo paketas įdiegtas. Be grupės, ji suteikia komandą sudo, kuri turėtų būti naudojama norint pakelti komandą ar programą, pvz. $ sudo vim /etc/default/keyboard.
Norėdami pašalinti vartotoją iš WSL Linux Distro sistemoje Windows 10,
-
Bėk jūsų WSL Linux platinimas, pvz. Ubuntu.

- Įveskite šią komandą ir paspauskite klavišą Enter:
sudo userdel. Įveskite slaptažodį, kad patvirtintumėte operaciją.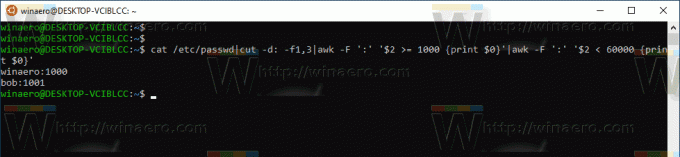
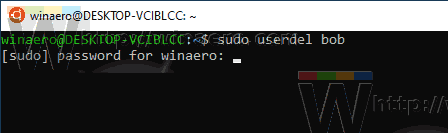
- Jei tu perjungėte numatytąjį naudotoją sąskaitą į šaknis, galite praleisti
sudodalį ir paleisti komandą tiesiogiai, t.y.# userdel. Iš šakninės sesijos galite pašalinti bet kurią vartotojo paskyrą, įskaitant numatytąją. - Pakeiskite dalis su paskyros, kurią norite pašalinti, vartotojo vardu.

Pašalinkite namų katalogą kartu su vartotojo paskyra
Pagal numatytuosius nustatymus vartotojo abonemento pagrindinis katalogas lieka nepaliestas, o visi failai, priklausantys ištrintai vartotojo paskyrai, paliekami savo vietoje. Štai keletas naudingų parinkčių userdel komandą, kurią galite naudoti.
- The -r argumentas pašalins namų katalogą (dažniausiai /home/
) ir visas jo turinys rekursyviai vartotojo abonementui, kurį norite ištrinti. Sintaksės pavyzdys: $ sudo userdel -r. Jei esate tikri, kad jums nebereikia failų, priklausančių vartotojo abonementui, kurį norite pašalinti, galite nurodyti šį argumentą. - The -f argumentas verčia pašalinti šiuo metu prisijungusį vartotoją.
$ sudo userdel -f.
Viskas.
Susiję straipsniai:
- Pridėkite arba pašalinkite „Sudo“ vartotojus „WSL Linux“ sistemoje „Windows 10“.
- Pašalinkite vartotoją iš WSL Linux Distro sistemoje Windows 10
- Pridėkite vartotoją prie WSL Linux Distro sistemoje Windows 10
- Atnaujinkite ir atnaujinkite WSL Linux Distro sistemoje Windows 10
- Paleiskite WSL Linux Distro kaip konkretų vartotoją sistemoje Windows 10
- Iš naujo nustatykite ir išregistruokite „WSL Linux Distro“ sistemoje „Windows 10“.
- Iš naujo nustatykite slaptažodį WSL Linux Distro sistemoje Windows 10
- Visi būdai, kaip paleisti „WSL Linux Distro“ sistemoje „Windows 10“.
- Nustatykite numatytąjį „WSL Linux Distro“ sistemoje „Windows 10“.
- Raskite „WSL Linux Distros“ paleidimą sistemoje „Windows 10“.
- Nutraukite WSL Linux Distro paleidimą sistemoje Windows 10
- Pašalinkite „Linux“ iš „Windows 10“ naršymo srities
- Eksportuokite ir importuokite „WSL Linux Distro“ sistemoje „Windows 10“.
- Pasiekite WSL Linux failus iš Windows 10
- Įgalinkite WSL sistemoje „Windows 10“.
- Nustatykite numatytąjį WSL vartotoją sistemoje „Windows 10“.
- „Windows 10 Build 18836“ rodo WSL/Linux failų sistemą „File Explorer“.


