Įgalinkite bendrinamą iškarpinę „Google Chrome“.
Kaip įjungti bendrinamą iškarpinę „Google Chrome“.
Nuo 78 versijos „Chrome“ naršyklėje yra paslėpta funkcija, leidžianti bendrinti iškarpinės turinį naudojant „Google“ paskyrą, naudojamą „Chrome“ sinchronizavimui. Šiandien pamatysime, kaip jį suaktyvinti „Google Chrome“.
Skelbimas
„Chrome“ bendrinamos iškarpinės funkcija palaiko duomenų mainus tarp įvairių platformų ir operacinių sistemų, pvz., galite pasiekti stalinio kompiuterio iškarpinės turinį naudodami „Chrome“ sistemoje „Android“. „Google“ teigimu, duomenys yra apsaugoti nuo galo iki galo šifravimu, kuris neleis niekam prie jų prieiti.
Šio rašymo metu tikroji stabili naršyklės versija yra Google Chrome 79. Bendrinamos mainų srities funkcija yra paslėpta ir ją reikia suaktyvinti rankiniu būdu, kad galėtumėte ją išbandyti.
Funkcijai reikalinga ta pati naršyklės versija, kuri veikia abiejuose įrenginiuose, pvz. „Chrome 79 Desktop“ ir „Chrome 79“, skirta „Android“. Be to, turite būti prisijungę prie tos pačios „Google“ paskyros, nes bendrinimo iškarpinės funkcija ją naudoja mainų srities turiniui perkelti.
Kai įjungta, galėsite nukopijuoti pasirinktą tekstą tiesiai į susietą įrenginį iš kontekstinio meniu, kaip parodyta toliau.
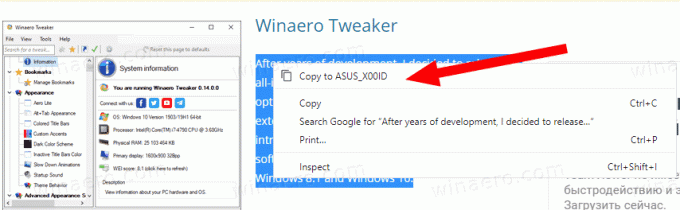
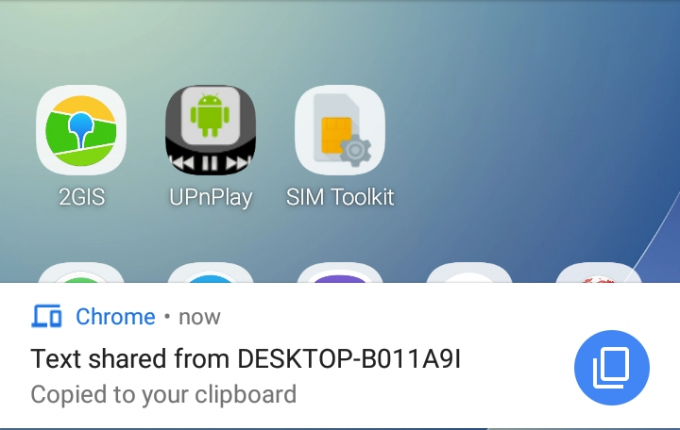
„Google Chrome“ yra daug naudingų eksperimentinių parinkčių. Manoma, kad jie neturėtų būti naudojami paprastiems vartotojams, tačiau entuziastai ir bandytojai gali juos lengvai įjungti. Šios eksperimentinės funkcijos gali žymiai pagerinti „Chrome“ naršyklės naudotojo patirtį, įgalindamos papildomas funkcijas. Norėdami įjungti arba išjungti eksperimentinę funkciją, galite naudoti paslėptas parinktis, vadinamas vėliavėlėmis.
Norėdami įjungti bendrinamą iškarpinę „Google Chrome“,
- Atidarykite „Google Chrome“ naršyklę.
- Adreso juostoje įveskite šį tekstą:
chrome://flags#shared-clipboard-receiver. - Pasirinkite Įjungtas iš išskleidžiamojo sąrašo šalia Įgalinti imtuvo įrenginį valdyti bendrinamą iškarpinės funkciją variantas.
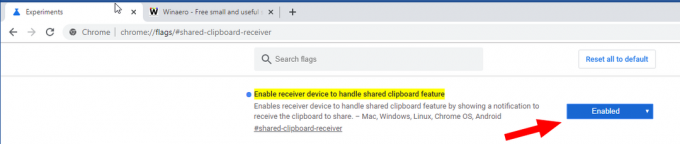
- Panašiai įjunkite vėliavėlę
chrome://flags#shared-clipboard-uipavadintas Įgalinti bendrinamų iškarpinės funkcijų signalų tvarkymą.
- Galiausiai įgalinkite vėliavėlės sinchronizavimo mainų sritį, pasiekiamą pagal adresą
chrome://flags#sync-clipboard-service.
- Iš naujo paleiskite naršyklę.

Su tavimi baigta. Dabar „Google Chrome“ darbalaukyje įgalinta bendrinamos iškarpinės funkcija.
Pastaba: naudojate „Chrome“ „Android“? Įjungti vėliavėles chrome://flags#shared-clipboard-receiver ir chrome://flags#shared-clipboard-ui.
Viskas.
Dominantys straipsniai:
- Įgalinkite skirtukų fiksavimą „Google Chrome“.
- Įgalinkite puslapio URL QR kodo generatorių „Google Chrome“.
- Įgalinti DNS per HTTPS naršyklėje „Chrome“ (DoH)
- Įgalinkite skirtukų miniatiūrų peržiūras „Google Chrome“.
- Išjunkite skirtukų užvedimo kortelių peržiūras „Google Chrome“.
- Sukurkite „Google Chrome“ inkognito režimo nuorodą
- Priverstinai įgalinti svečio režimą „Google Chrome“.
- Paleiskite „Google Chrome“ visada svečio režimu
- Įgalinkite naujo skirtuko puslapio spalvą ir temą „Google Chrome“.
- Įgalinkite visuotinius medijos valdiklius „Google Chrome“.
- Įgalinkite tamsųjį režimą bet kuriai „Google Chrome“ svetainei
- Įgalinkite garsumo valdymą ir medijos klavišų tvarkymą „Google Chrome“.
- Įgalinkite skaitytuvo režimo distiliavimo puslapį „Google Chrome“.
- Pašalinkite atskirus automatinio užbaigimo pasiūlymus iš „Google Chrome“.
- Įjunkite arba išjunkite užklausą „Omnibox“ naršyklėje „Google Chrome“.
- Pakeiskite naujo skirtuko mygtuko padėtį „Google Chrome“.
- Išjunkite naują suapvalintą vartotojo sąsają „Chrome 69“.
- Įgalinkite vietinę pavadinimo juostą „Google Chrome“ sistemoje „Windows 10“.
- Įgalinkite „Vaizdas vaizde“ režimą „Google Chrome“.
- Įgalinkite „Material Design Refresh“ naršyklėje „Google Chrome“.
- Įgalinkite jaustukų rinkiklį „Google Chrome“ 68 ir naujesnėje versijoje
- Įgalinkite „Lazy Loading“ naršyklėje „Google Chrome“.
- Visam laikui nutildyti svetainę „Google Chrome“.
- Tinkinkite naujo skirtuko puslapį „Google Chrome“.
- Išjunkite HTTP svetainių nesaugų ženklelį „Google Chrome“.
- Priverskite „Google Chrome“ rodyti URL HTTP ir WWW dalis
Ačiū Opennet.


