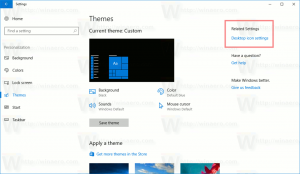Pridėkite „Open with Context Menu“ prie BAT ir CMD failų sistemoje „Windows 10“.
Kaip pridėti kontekstinį meniu „Atidaryti naudojant“ prie BAT ir CMD failų sistemoje „Windows 10“.
Skaičių komandų įvedimas suryja jūsų brangų laiką? Jei atsakėte „taip“, paketinis failas gali būti jūsų gelbėtojas dirbant „Windows 10“. Paketinis failas naudoja *.BAT ir *.CMD plėtinius ir gali padėti vartotojams parašyti kelias komandas, kurios vėliau vykdomos nuosekliai.
Skelbimas
Paketiniai failai gali padėti sutaupyti daug laiko, nes nebereikia pakartotinai įvesti komandų. Paketiniai failai yra vienas iš paprasčiausių sprendimų, kai reikia automatizuoti procedūras, keisti sistemos nustatymus ir paleisti svetaines ar programas.
CMD failai yra moderni paketinių failų versija. Apskritai jie buvo sukurti tam pačiam tikslui. Tačiau jie palaiko išplėstinį komandų ir plėtinių rinkinį ir nesuderina su klasikiniu COMMAND.COM komandų procesoriumi. Be to, jie apima skirtingą klaidų apdorojimo įgyvendinimą. Įjungus plėtinius, tokios komandos kaip PATH, APPEND, PROMPT, SET, ASSOC CMD faile visada nustatys aplinkos kintamąjį ERRORLEVEL, nepaisant klaidų. BAT failai nustato ERRORLEVEL tik klaidoms.
Sukurkite paketinį failą
Paprastai, norėdami sukurti naują paketinį failą, galite sukurti naują tekstinį failą ir kiekvieną kartą pervardyti jo plėtinį į .bat arba .cmd, arba galite naudoti Notepad. Naudojant Notepad, galima įrašyti įvestą tekstą kaip paketinį failą, pasirinkus meniu punktą Failas – Išsaugoti ir įvedus failo pavadinimą su plėtiniu bat plėtiniu kabutėse. Būtina pridėti kabutes, kad išsaugotumėte ją tinkamu plėtiniu.
Patarimas: galite sutaupyti daug laiko pridėti naudingą kontekstinio meniu elementą, kad būtų sukurtas naujas -> paketinis failas. Galite tiesiog dešiniuoju pelės mygtuku spustelėti tuščią vietą darbalaukyje arba bet kuriame kitame aplanke. Kontekstiniame meniu „Naujas“ bus naujas elementas.
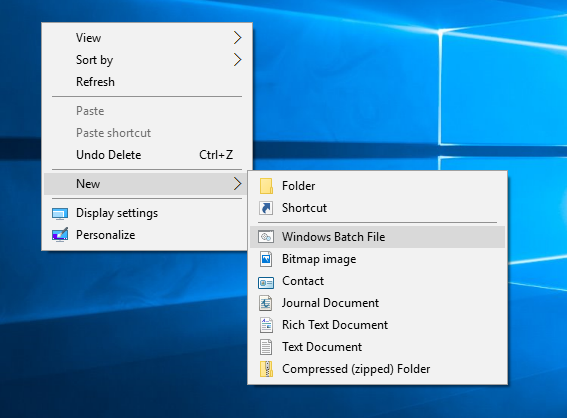
Deja, paketiniai failai neturi parinkties „Atidaryti naudojant“ sistemoje „Windows 10“. Mūsų šiandieniniame įraše paaiškinama, kaip į BAT failų kontekstinį meniu įtraukti įrašą „Atidaryti naudojant“.
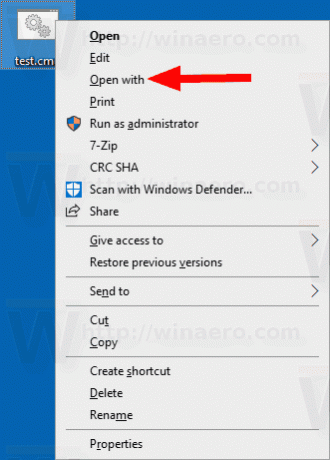
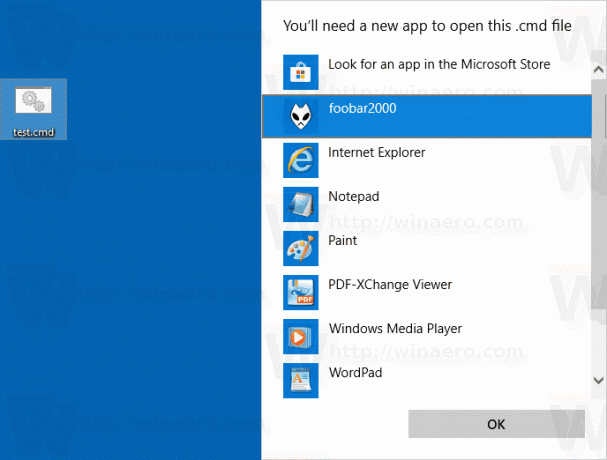
Norėdami pridėti „Open with Context Menu“ prie BAT ir CMD failų sistemoje „Windows 10“,
- Atsisiųskite šį ZIP archyvą: Atsisiųskite ZIP archyvą.
- Išskleiskite jo turinį į bet kurį aplanką. Failus galite įdėti tiesiai į darbalaukį.
- Atblokuokite failus.
- Dukart spustelėkite Pridėti Open with prie BAT CMD context_menu.reg failą, kad jį sujungtumėte.

- Norėdami pašalinti įrašą iš kontekstinio meniu, naudokite pateiktą failą Pašalinti Atidaryti naudojant į BAT CMD kontekstinį meniu.reg.
Su tavimi baigta!
Kaip tai veikia
Registro failas prideda šiuos raktus ir reikšmes:
[HKEY_CLASSES_ROOT\batfile\shell\Open with\command] @="{09799AFB-AD67-11d1-ABCD-00C04FC30936}" [HKEY_CLASSES_ROOT\cmdfile\shell\Open with\command] @="{09799AFB-AD67-11d1-ABCD-00C04FC30936}"
Patarimas: pažiūrėkite, kaip tai padaryti vienu spustelėjimu eikite į registro raktą.
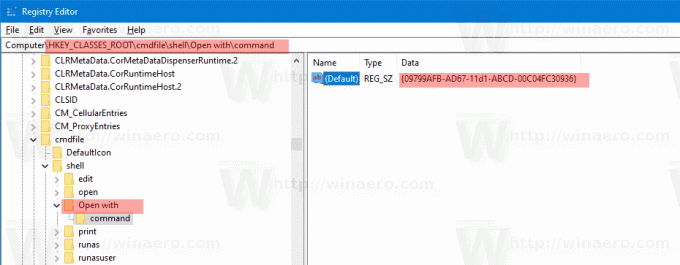
{09799AFB-AD67-11d1-ABCD-00C04FC30936} CLSID reiškia meniu Atidaryti su meniu įrašą. Jį galima rasti pagal šį raktą:
HKEY_CLASSES_ROOT\*\shellex\ContextMenuHandlers\Open With. @="{09799AFB-AD67-11d1-ABCD-00C04FC30936}"
Pakeitus žvaigždutę „*“, kuri reiškia „visi failai“, į „batfile“ failų klasę, kuri apibūdina BAT failo tipą registre, galite greitai pridėti komandą „Atidaryti naudojant“ prie paketinių failų sistemoje „Windows 10“. Tas pats triukas veikia su CMD failais (cmdfile failų klasė registre).
Viskas!
Susiję įrašai:
- Pašalinkite programas iš atidaryto kontekstinio meniu sistemoje „Windows 10“.
- Pašalinkite „Open With Context Menu“ sistemoje „Windows 10“.
- Pridėkite „Open With“ prie URL failų sistemoje „Windows 10“.
- Išjunkite „Ieškoti programėlės“ parduotuvėje „Windows 10“ ir „Windows 8“.