Įgalinkite darbalaukio piktogramas „Windows 10 Creators Update“.
Ankstesnėse „Windows“ versijose darbalaukyje pagal numatytuosius nustatymus buvo įjungtos svarbios piktogramos – šis kompiuteris, tinklas, valdymo skydas ir vartotojo failų aplankas buvo matomi pagal numatytuosius nustatymus. Tačiau šiuolaikinėse „Windows“ versijose „Microsoft“ daugumą šių piktogramų paslėpė. „Windows 10“ pagal numatytuosius nustatymus darbalaukyje yra tik šiukšlinė. Be to, „Windows 10“ pradžios meniu taip pat nėra nuorodų į šias piktogramas. Pažiūrėkime, kaip pridėti klasikines piktogramas atgal į darbalaukį naudojant „Windows 10 Creators Update“.
Skelbimas
„Windows 10“ sistemoje „Microsoft“ pašalino klasikinį personalizavimo elementą iš darbalaukio kontekstinio meniu. Kai spustelėsite „Suasmeninti“, bus atidaryta „Nustatymų“ programa, kurioje galite prarasti darbalaukio piktogramų nuorodą. Štai kaip tai galima padaryti.
Į įgalinkite darbalaukio piktogramas „Windows 10 Creators Update“., atlikite šiuos veiksmus.
- Atidarykite programą „Nustatymai“..
- Eikite į Personalizavimas -> Temos. Norėdami sužinoti daugiau apie naujus, žr. šį straipsnį „Windows 10 Creators Update“ personalizavimo parinktys.Patarimas: galite atidaryti šį puslapį tiesiogiai naudodami šią komandą:
ms-settings: temos
Peržiūrėkite „ms-settings:“ komandų sąrašą čia: ms-settings „Windows 10 Creators Update“ komandos.
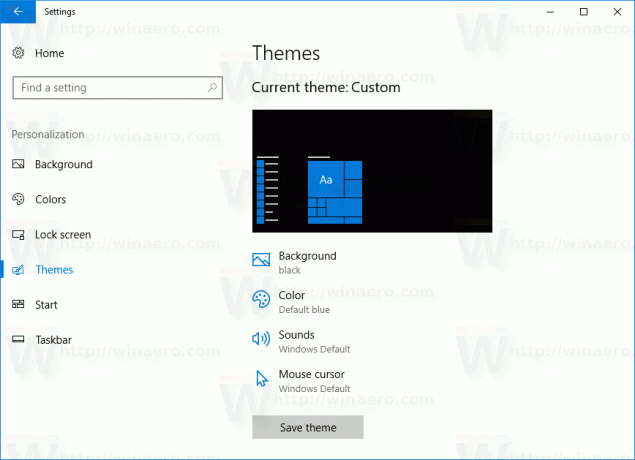
- Dešinėje pusėje po temų sąrašu esančioje dalyje „Susiję nustatymai“ rasite nuorodą „Darbalaukio piktogramos“.
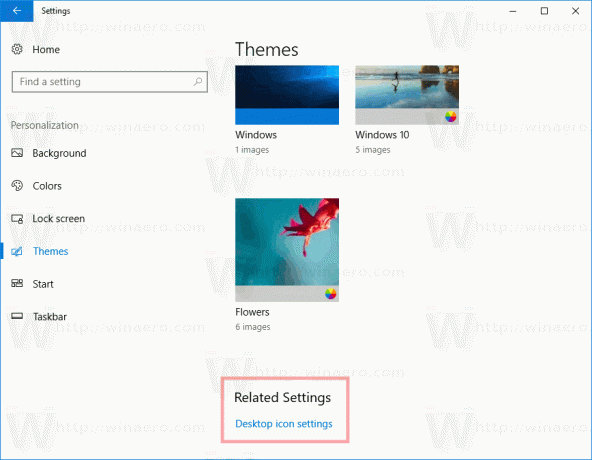
Jei ekrano skiriamoji geba yra pakankamai didelė, dešinėje atsiras skyrius Susiję nustatymai. Kai spustelėsite nuorodą, atsidarys pažįstamas dialogo langas:
Kai spustelėsite nuorodą, atsidarys pažįstamas dialogo langas: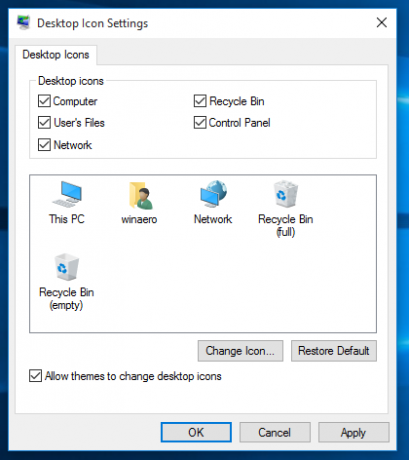
Naudodami šį metodą galite gauti kažką panašaus:
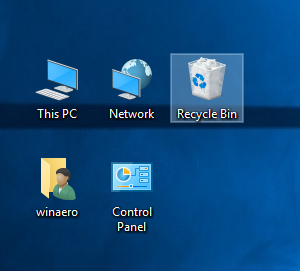
Norėdami tiesiogiai atidaryti šį dialogo langą, galite naudoti šią komandą rundll32:
rundll32 shell32.dll, Control_RunDLL desk.cpl,, 0
Įveskite arba įklijuokite jį dialogo lange Vykdyti (paspauskite Win + R klaviatūroje, kad jį atidarytumėte) arba paleiskite jį komandų eilutėje. Jums gali būti įdomu perskaityti Visas Rundll32 komandų sąrašas, pasiekiamas sistemoje Windows 10.
Galite kurti darbalaukio piktogramos nustatymų nuoroda kad greičiau atidarytumėte konfigūracijos dialogo langą.
Šią komandą taip pat galite įtraukti į aplanko Darbalaukis kontekstinį meniu. Žiūrėkite straipsnį: Pridėkite klasikinį personalizavimo darbalaukio meniu sistemoje „Windows 10“.. Tai atrodo taip:
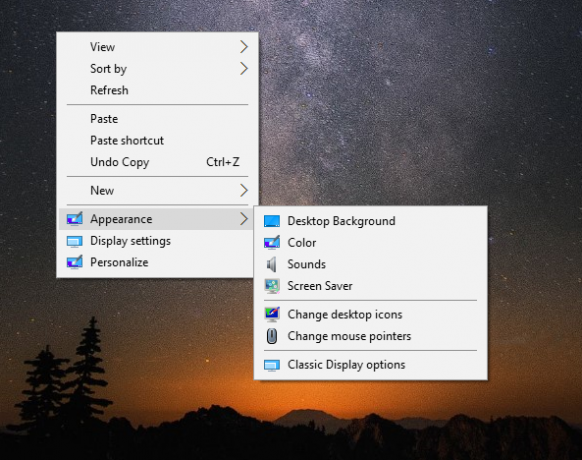
Paruoštus naudoti registro failus rasite aukščiau minėtame straipsnyje.

