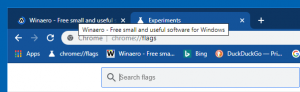Išjunkite užrakinimo ekraną „Windows 10“ jubiliejaus naujinio 1607 versijoje
Kaip jau tikriausiai žinote, „Microsoft“ pašalino galimybę išjungti užrakinimo ekraną „Windows 10 Anniversary“, skirtą „Pro“ ir „Home“ vartotojams. Ši galimybė dabar užrakinta Enterprise ir Education leidimo naudotojams. Štai sprendimas, leidžiantis išjungti užrakinimo ekrano funkciją „Windows 10 Anniversary Update“ 1607 versijoje.
Skelbimas
„Windows 10“ jubiliejaus naujinimas pateikiamas kartu su atnaujinta grupės politika kuri užrakina įtraukimo parinktis tik į Enterprise ir Education leidimus. Tai apima galimybę išjungti užrakinimo ekraną.
Išjunkite užrakinimo ekraną „Windows 10“ jubiliejaus naujinio 1607 versijoje
Galite sustabdyti užrakinimo ekrano rodymą naudodami specialią užduotį užduočių planuoklyje.
Štai kaip.
- Atidarykite Valdymo skydą.
- Eikite į Valdymo skydas \ Sistema ir sauga \ Administravimo įrankiai.
- Naujai atsidariusiame lange dukart spustelėkite nuorodą „Task Scheduler“:

- Kairiojoje srityje spustelėkite elementą „Task Scheduler Library“:

- Dešinėje srityje spustelėkite nuorodą „Sukurti užduotį“:

- Bus atidarytas naujas langas pavadinimu „Sukurti užduotį“. Skirtuke „Bendra“ nurodykite užduoties pavadinimą. Pasirinkite lengvai atpažįstamą pavadinimą, pvz., „Išjungti užrakinimo ekraną“. Jei norite, taip pat galite užpildyti aprašą.

- Pažymėkite žymimąjį laukelį pavadinimu „Vykdyti su didžiausiomis teisėmis“:

- Skiltyje „Konfigūruoti“ pasirinkite „Windows 10“:

- Perjunkite į skirtuką „Suaktyvikliai“. Ten spustelėkite mygtuką „Naujas...“.
Pridėkite pirmąjį trigerį „Prisijungus“.
Pridėkite antrąjį aktyviklį „Bet kurio vartotojo darbo stoties atrakinimas“.Žr. toliau pateiktą ekrano kopiją:

- Dabar pereikite į skirtuką Veiksmai. Pridėkite naują veiksmą spustelėdami „Naujas... mygtuką“.
Programoje / scenarijuje įveskite:reg.exe
Lauke „Pridėti argumentų (neprivaloma)“ įveskite arba nukopijuokite ir įklijuokite šį tekstą:
pridėti HKLM\SOFTWARE\Microsoft\Windows\CurrentVersion\Authentication\LogonUI\SessionData /t REG_DWORD /v AllowLockScreen /d 0 /f


- Skirtuke Sąlyga panaikinkite parinkčių žymėjimą
- Sustabdykite, jei kompiuteris persijungia į akumuliatoriaus maitinimą
- Pradėkite užduotį tik tada, kai kompiuteris įjungtas kintamosios srovės maitinimo šaltiniu
Žiūrėkite šią ekrano kopiją:
Ką tik sukurta užduotis nustatys AllowLockScreen DWORD reikšmę šiuo registro raktu:
HKEY_LOCAL_MACHINE\SOFTWARE\Microsoft\Windows\CurrentVersion\Authentication\LogonUI\SessionData
Kai jis nustatytas, užrakinimo ekranas išjungiamas. Tačiau kiekvieną kartą, kai prisijungiate prie paskyros arba atrakinate kompiuterį, vertės duomenys automatiškai nustatomi į 1. Taigi, jūsų sukurta užduotis grąžins šį parametrą į 0 kiekvieną kartą, kai prisijungsite arba atrakinsite darbo vietą.
Su tavimi baigta. Dabar pažiūrėkime, kaip šis triukas veikia.
Pirmiausia bent kartą paleiskite užduotį naudodami užduočių planuoklį.
Dabar užrakinkite darbo vietą paspausdami Laimėk + L sparčiuosius klaviatūros klavišus. Užrakinimo ekranas neturėtų pasirodyti.

Antra, atsijunkite nuo „Windows 10“. Vėlgi, užrakinimo ekranas neturėtų būti rodomas.

Peržiūrėkite šį vaizdo įrašą, kad pamatytumėte, kaip veikia triukas:
Patarimas: užsiprenumeruokite mūsų Youtube kanalas ČIA.
Sutaupykite laiko naudodami „Winaero Tweaker“.
Naudojant 0.6.0.5 versiją, Winaero Tweaker viską, kas paminėta aukščiau, atlieka automatiškai. Tiesiog pažymėkite žymimąjį laukelį, kaip parodyta žemiau, ir viskas!
 Atsisiųskite Winaero Tweaker ČIA.
Atsisiųskite Winaero Tweaker ČIA.
Atnaujinimas: čia yra alternatyvus būdas išjungti užrakinimo ekraną „Windows 10 Anniversary Update“.
- Paspauskite Laimėk + R sparčiuosius klavišus kartu klaviatūroje, kad atidarytumėte dialogo langą Vykdyti.
- Lauke Vykdyti įveskite:

secpol.msc
- Ekrane pasirodys vietinės saugos politikos programėlė.
 Kairėje pasirinkite Programinės įrangos apribojimų politika.
Kairėje pasirinkite Programinės įrangos apribojimų politika.
- Jei matote "Programinės įrangos apribojimų politika nenustatyta", tada dešiniuoju pelės mygtuku spustelėkite programinės įrangos apribojimo politiką ir kontekstiniame meniu pasirinkite "New Software Restriction Policies".

- Dabar eikite į Programinės įrangos apribojimų politika -> Papildomos taisyklės:

- Dešiniuoju pelės mygtuku spustelėkite dešiniąją sritį ir pasirinkite Nauja kelio taisyklė:

- Po Path, įklijuokite
C:\Windows\SystemApps\Microsoft. LockApp_cw5n1h2txyewy
Įsitikinkite, kad saugos lygis nustatytas į Neleidžiama.

- Spustelėkite Gerai.
Užrakinimo ekranas bus išjungtas. Norėdami ją vėl įjungti, turite pašalinti sukurtą taisyklę. Šis metodas nėra tobulas:
- Užrakinimo ekranas vėl pasirodys, jei iš naujo paleisite kompiuterį.
- Užrakinimo ekranas vėl pasirodys, jei ekranas persijungs į energijos taupymo režimą.
Mano požiūriu, užduočių planuoklio triukas yra geresnis.
Viskas!