Išjunkite skirtukų užvedimo kortelių peržiūras „Google Chrome“.
Kaip išjungti skirtukų peržiūras (skirtukų užvedimo korteles) „Google Chrome“.
Nuo 78 versijos „Google Chrome“ naršyklėje yra naujų skirtukų patarimų. Dabar juose yra visas puslapio pavadinimas ir jo URL adresas. Ateityje į patarimus taip pat bus įtrauktas skirtuke atidaryto puslapio miniatiūros vaizdas. Jei nesate patenkinti šiuo pakeitimu, štai kaip jį grąžinti ir atkurti klasikinius skirtukų patarimus.
Skelbimas
Šiuo metu „Google Chrome“ yra populiariausia žiniatinklio naršyklė, kuri egzistuoja visose pagrindinėse platformose, pvz., „Windows“, „Android“ ir „Linux“. Jame yra galingas atvaizdavimo variklis, kuris palaiko visus šiuolaikinius žiniatinklio standartus.
„Chrome 78“ pateikiama nauja skirtukų patarimų išvaizda. Dabar jis atrodo kaip skrydis, kuriame yra visas puslapio pavadinimas ir URL.
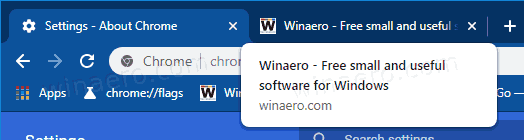
Jei norite juos išjungti ir atkurti klasikinę patarimų išvaizdą, turite juos išjungti naudodami vėliavėlę.
„Google Chrome“ yra daug naudingų eksperimentinių parinkčių. Manoma, kad jie neturėtų būti naudojami paprastiems vartotojams, tačiau entuziastai ir bandytojai gali juos lengvai įjungti. Šios eksperimentinės funkcijos gali žymiai pagerinti „Chrome“ naršyklės naudotojo patirtį, įgalindamos papildomas funkcijas. Norėdami įjungti arba išjungti eksperimentinę funkciją, galite naudoti paslėptas parinktis, vadinamas vėliavėlėmis.
Norėdami išjungti skirtukų užvedimo kortelių peržiūras „Google Chrome“,
- Atidarykite „Google Chrome“ naršyklę ir adreso juostoje įveskite šį tekstą:
chrome://flags/#tab-hover-cards
Taip bus tiesiogiai atidarytas vėliavėlių puslapis su atitinkamu nustatymu.
- Pasirinkite parinktį Išjungti iš išskleidžiamojo sąrašo, esančio šalia eilutės „Tab Hover Cards“.
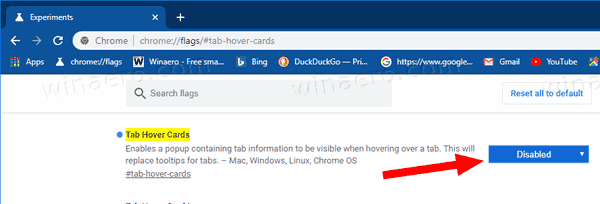
- Iš naujo paleiskite „Google Chrome“ uždarydami ją rankiniu būdu arba taip pat galite naudoti mygtuką Paleisti iš naujo, kuris bus rodomas pačioje puslapio apačioje.

- Su tavimi baigta. Tai atkurs klasikinius skirtukų patarimus.
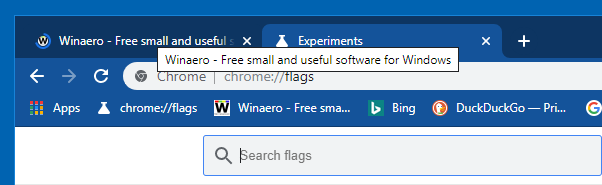
Patarimas: užuot išjungę skirtuko žymeklio kortelių funkciją, galite įjungti vėliavėlę chrome://flags/#tab-hover-card-images, todėl patarimai turės gražią miniatiūrų peržiūrą, be tekstinės informacijos apie atidarytą puslapį. Žiūrėkite šią ekrano kopiją:

Procedūra išsamiai aprašyta šiame tinklaraščio įraše: „Google Chrome“ funkcijos Skirtuko užvedimo kortelės, plėtinių meniu
Kiti naudingi patarimai ir gudrybės, skirtos „Google Chrome 78“:
- Sukurkite „Google Chrome“ inkognito režimo nuorodą
- Įgalinkite naujo skirtuko puslapio spalvą ir temą „Google Chrome“.
- Įgalinkite visuotinius medijos valdiklius „Google Chrome“.
Viskas.
Dominantys straipsniai:
- Sukurkite „Google Chrome“ inkognito režimo nuorodą
- Priverstinai įgalinti svečio režimą „Google Chrome“.
- Paleiskite „Google Chrome“ visada svečio režimu
- Įgalinkite naujo skirtuko puslapio spalvą ir temą „Google Chrome“.
- Įgalinkite visuotinius medijos valdiklius „Google Chrome“.
- Įgalinkite tamsųjį režimą bet kuriai „Google Chrome“ svetainei
- Įgalinkite garsumo valdymą ir medijos klavišų tvarkymą „Google Chrome“.
- Įgalinkite skaitytuvo režimo distiliavimo puslapį „Google Chrome“.
- Pašalinkite atskirus automatinio užbaigimo pasiūlymus iš „Google Chrome“.
- Įjunkite arba išjunkite užklausą „Omnibox“ naršyklėje „Google Chrome“.
- Pakeiskite naujo skirtuko mygtuko padėtį „Google Chrome“.
- Išjunkite naują suapvalintą vartotojo sąsają „Chrome 69“.
- Įgalinkite vietinę pavadinimo juostą „Google Chrome“ sistemoje „Windows 10“.
- Įgalinkite „Vaizdas vaizde“ režimą „Google Chrome“.
- Įgalinkite „Material Design Refresh“ naršyklėje „Google Chrome“.
- Įgalinkite jaustukų rinkiklį „Google Chrome“ 68 ir naujesnėje versijoje
- Įgalinkite „Lazy Loading“ naršyklėje „Google Chrome“.
- Visam laikui nutildyti svetainę „Google Chrome“.
- Tinkinkite naujo skirtuko puslapį „Google Chrome“.
- Išjunkite HTTP svetainių nesaugų ženklelį „Google Chrome“.
- Priverskite „Google Chrome“ rodyti URL HTTP ir WWW dalis
