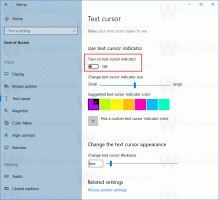Automatiškai užrakinkite „Windows 10“ praėjus tam tikram laikui
Saugumo sumetimais galbūt norėsite automatiškai užrakinti „Windows 10“ kompiuterį, kai atsitrauksite nuo jo. Šiame straipsnyje pamatysime, kaip tai galima padaryti. Nereikia jokių trečiųjų šalių įrankių. Tiesą sakant, tai galima padaryti ir senesnėse „Windows“ versijose.
Skelbimas
Nors daugelis sistemos skirtojo laiko nustatymų nustatomi per maitinimo valdymo programėlė klasikiniame valdymo skydelyje nėra galimybės automatiškai užrakinti „Windows 10“ kompiuterio. Galite konfigūruoti operacinę sistemą, kada išjungti užmigdymo režimą, kada išjungti disko įrenginį ir kada išjungti ekraną.
Kompiuterio užrakinimo funkcija „Windows“ visada buvo įdiegta naudojant ekrano užsklandos nustatymus. Nors sistemoje „Windows 10“ žingsniai norint pasiekti ekrano užsklandos parinktis yra painūs dėl naujos „Nustatymų“ programos, vis tiek galima pasiekti ekrano užsklandos parinktis ir sukonfigūruokite juos taip, kad kompiuteris būtų užrakintas po tam tikro laiko. Vykdykite tame straipsnyje pateiktas instrukcijas ir pasirinkę ekrano užsklandą pažymėkite žymimąjį laukelį „Atnaujinus, rodyti prisijungimo ekraną“.
Jei naudojate naujausią „Windows 10“ versiją, skirtą „Insiders“, galite pasiekti klasikines personalizavimo parinktis. Galbūt jūs jau tai žinote klasikinės temos ir personalizavimo vartotojo sąsaja, kurios iš pradžių buvo pašalintos, dabar vėl veikia, nes „Windows 10 build 10547“. Šio rašymo metu naujausiame „Windows 10 build 14376“ leidime vis dar yra šios parinktys:

Tačiau jei naudojate RTM versiją, Windows 10 build 10240, personalizavimo langas atrodo tuščias! Tokiu atveju paspauskite Laimėk + R sparčiuosius klavišus kartu klaviatūroje, kad atidarytumėte dialogo langą Vykdyti. Lauke Vykdyti įveskite:
valdymo stalas.cpl,, 1
Patarimas: žr galutinis visų Windows sparčiųjų klavišų su Win klavišais sąrašas.
- Dabar, kaip minėta anksčiau, pasirinkite bet kurią kompiuteryje įdiegtą ekrano užsklandą. Tai gali būti bet kokia ekrano užsklanda, net ir paprasta „Tuščia“ ekrano užsklanda, kuri daugelį metų pristatoma kartu su „Windows“.

- Įjunkite parinktį Tęsdami parodykite prisijungimo ekraną:

- Nustatykite norimą laikotarpį, kol prasidės ekrano užsklanda.
Pavyzdžiui, jei kaip ekrano užsklandą pasirinkote „Tuščia“ ir parinktį „Palauk:“ nustatėte į 5 minutes, ekranas užsklanda bus paleista, kai jūsų kompiuteris bus visiškai neaktyvus, be jokios pelės, klaviatūros ar jutiklinės įvesties 5 minučių. Jūsų kompiuteris taip pat bus užrakintas, todėl atsisakę ekrano užsklandos būsite paraginti įvesti kredencialus, kad galėtumėte tęsti.
Viskas.