Įjunkite arba išjunkite teksto žymeklio indikatorių sistemoje „Windows 10“.
Kaip įjungti arba išjungti teksto žymeklio indikatorių sistemoje „Windows 10“.
Kai pradedate rašyti tekstą Notepad, Word ar kitoje teksto rengyklėje, jūsų žymeklis virsta mirksinčia linija. Dėl šios priežasties kai kuriems vartotojams sunku rasti teksto žymeklį didelio teksto kiekio viduryje, pristatymo metu arba ekrane mokomojoje aplinkoje. Naujasis teksto žymeklio indikatorius padės jums bet kada pamatyti ir rasti teksto žymeklį, kad ir kur būtumėte.
Skelbimas
Pradedant nuo Windows 10 build 18945, galite įjungti naują teksto žymeklio indikatorių, kuris padės bet kada pamatyti ir rasti teksto žymeklį, kad ir kur būtumėte. Galite pasirinkti iš įvairių teksto žymeklio indikatoriaus dydžių ir padaryti jį lengvai matomą spalvą. Arba suasmeninkite teksto žymeklio indikatoriaus spalvą pagal savo pageidavimus.

„Windows 10“ dabar leidžia įjungti arba išjungti teksto žymeklio indikatorių. Tai galima padaryti naudojant nustatymus arba registro koregavimą. Šiandien apžvelgsime abu metodus.
Norėdami įjungti arba išjungti teksto žymeklio indikatorių sistemoje „Windows 10“,
- Atidaryk Nustatymų programa.
- Eikite į Lengva prieiga -> Teksto žymeklis.
- Dešinėje žr Naudokite teksto žymeklio indikatorių skyrius.
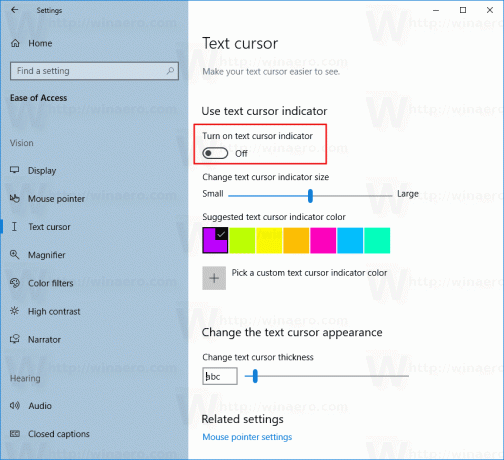
- Įjunkite arba išjunkite (numatytasis) parinktį Įjunkite teksto žymeklio indikatorių.
Su tavimi baigta. Kai įjungta, ji atrodo taip.
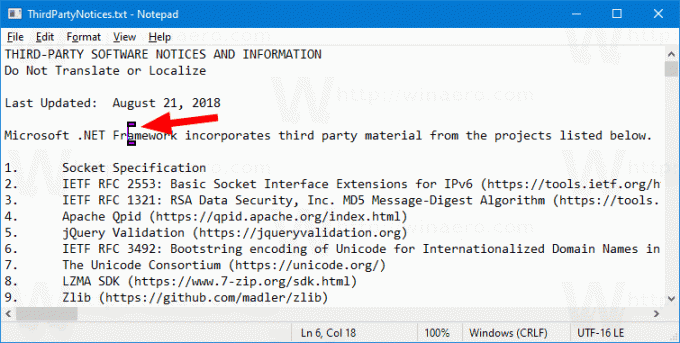
Arba galite įjungti arba išjungti funkciją naudodami registro pakeitimą.
Įjunkite arba išjunkite teksto žymeklio indikatorių naudodami registro pakeitimą
- Atsisiųskite šį ZIP archyvą: Atsisiųskite ZIP archyvą.
- Išskleiskite jo turinį į bet kurį aplanką. Failus galite įdėti tiesiai į darbalaukį.
- Atblokuokite failus.
- Dukart spustelėkite
Įgalinti teksto žymeklio indikatorių.regjį sujungti. Tai įjungs funkciją.
- Norėdami išjungti funkciją, naudokite pateiktą failą Išjungti teksto žymeklio indikatorių.reg.
Su tavimi baigta!
Kaip tai veikia
Aukščiau pateikti registro failai pakeičia registro filialą:
[HKEY_CURRENT_USER\SOFTWARE\Microsoft\Windows NT\CurrentVersion\Accessibility]
Patarimas: pažiūrėkite, kaip tai padaryti vienu spustelėjimu eikite į registro raktą.
Ten reikia nustatyti Konfigūracija eilutės vertė į
- (tuščia) = išjungti
- žymeklio indikatorius = įjunkite teksto žymeklio indikatorių.
Viskas.
Susiję straipsniai:
- Pakeiskite pelės žymeklio spalvą sistemoje „Windows 10“.
- „Windows 10“ vienu spustelėjimu gaukite gražius žymeklius
- Pakeiskite žymeklio storį sistemoje „Windows 10“.
- Taikykite „Night Light“ pelės žymekliui sistemoje „Windows 10“.
- Neleiskite „Windows 10“ temoms keisti pelės žymeklio

