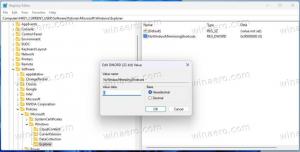Iš naujo nustatykite visų aplankų rodinį „Windows 10“, „Windows 8“ ir „Windows 7“.
Visos „Windows“ versijos leidžia tinkinti konkretaus aplanko rodinį, kad jis labiau tiktų to aplanko turiniui. Rodinio pakeitimus įsimena „File Explorer“ / „Windows Explorer“ arba visi aplankai gali būti nustatyti visame pasaulyje į tą patį rodinį per aplanko parinktis. Kartais aplankų rodiniai susipainioja, tokiu atveju galbūt norėsite iš naujo nustatyti tuos tinkinimus, kad išvalytumėte visus atliktus pakeitimus. Šiame straipsnyje pamatysime, kaip iš naujo nustatyti aplanko rodinį naudojant registro rengyklę visiems aplankams vienu metu „Windows 10“, „Windows 8“ ir „Windows 7“.
Norėdami iš naujo nustatyti visų aplankų aplankų rodinį iš karto ir ištrinti bet kokius pasirinktinius aplanko rodinius, turite atlikti šiuos veiksmus:
- Atviras Registro redaktorius.
- Eikite į šį raktą:
HKEY_CURRENT_USER\Software\Classes\Local Settings\Software\Microsoft\Windows\Shell
Patarimas: galite vienu spustelėjimu pasiekite bet kurį norimą registro raktą.
- Ištrinkite dalinį raktą Krepšiai
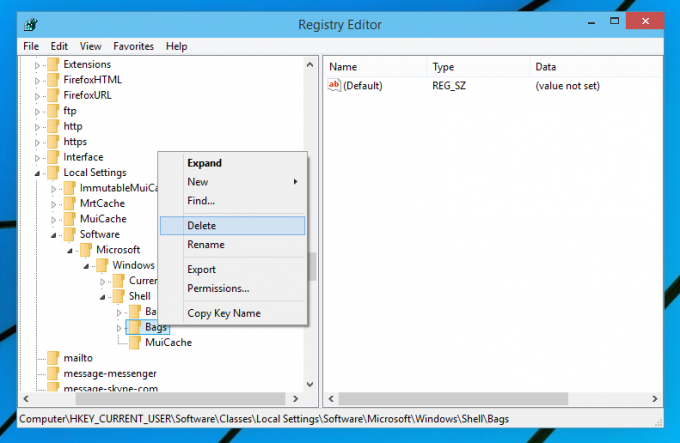
- Eikite į šį raktą:
HKEY_CURRENT_USER\Software\Microsoft\Windows\Shell
Čia taip pat ištrinkite dalinį raktą Krepšiai.
- Dabar eikite į:
HKEY_CURRENT_USER\Software\Microsoft\Windows\ShellNoRoam
Vėlgi, ištrinkite dalinį raktą Krepšiai.
- Iš naujo paleiskite Explorer apvalkalą.
Viskas. Po to visi jūsų aplankų tinkinimai turėtų išnykti.