Kaip išjungti svetainės rekomendacijas „Windows 11“ meniu Pradėti
Pradedant Windows 11 Build 25247, meniu Pradėti, be naujausių failų, esančių Rekomenduojamas skyrius. Pakeitimas daugeliui yra nepageidaujamas, nes jame rodomos nuorodos atrodo kaip skelbimai ar akcijos. Jei nesate patenkinti juos matydami, štai kaip juos išjungti.
Reklama
„Windows 11“ meniu Pradėti gerokai skiriasi nuo to, kurį turėjome ankstesnėje versijoje. Jame nebėra „Live Tiles“. Prisegtos programos sritis dabar yra daug mažesnė, bet gali turėti kelis puslapius. Taigi tokiu būdu galite turėti tiek prisegtų programų, kiek norite, nepriversdami pradžios srities užimti visą ekraną.
Taip pat yra dar du skyriai, Biuro failai ir Rekomenduojamas. Pirmajame rodomi failai, su kuriais dirbote naudodami „OneDrive“ ir internetines „Office“ programas. Kitas rodo jūsų vietinius failus, dažnai naudojamas nuorodas, kad galėtumėte greitai grįžti ten, kur palikote.
Kažkuriuo metu kažkas iš „Microsoft“ nusprendė paskutiniame skyriuje pridėti nuorodas į svetaines. Svetainės rekomendacijos tikriausiai yra mažiausiai laukiamas dalykas, kai atidarote meniu Pradėti. Taigi dėl pakeitimo vartotojai ieškojo sprendimo, kaip pašalinti šias nuorodas.

Deja, meniu Pradėti nėra nė vienos parinkties išjungti rekomenduojamas svetaines, bent jau šio rašymo metu. Bet jūs galite juos išjungti naudodami nemokamą atvirojo kodo ViveTool programą.
Pradedant nuo „Windows 11“ 22H2 versijos, versijos 22621.1926, „Microsoft“ pridėjo parinktį atsikratyti nuorodų pasiūlymų, pagrįstų jūsų naršymo istorija. Norėdami išjungti svetainės rekomendacijas, atlikite šiuos veiksmus.
Išjunkite svetaines meniu Pradėti rekomenduojamoje skiltyje
- Atidarykite nustatymų programą paspausdami Laimėk + aš arba bet koks kitas metodas tau patinka.
- Kairėje spustelėkite Personalizavimas.
- Dešinėje pasirinkite Pradėti.
- Galiausiai kitame puslapyje išjunkite perjungimo parinktį Rodyti svetaines iš naršymo istorijos.

Štai ir viskas! Meniu Pradėti nebebus rodomos nuorodų rekomendacijos.
Tačiau, jei jūsų „Windows 11“ nėra anksčiau apžvelgtos parinkties, galite pabandyti naudodami „ViVeTool“. Didelė tikimybė, kad tai padės išjungti nuorodų rekomendacijas „Start“.
Naudojant ViVeTool
- Atsisiųskite ViveTool iš GitHub ir išskleiskite visus jo failus į c:\vivetool aplanką.
- Paspauskite Laimėk + X klaviatūros klavišus kartu ir pasirinkite Terminalas (administratorius) iš meniu.
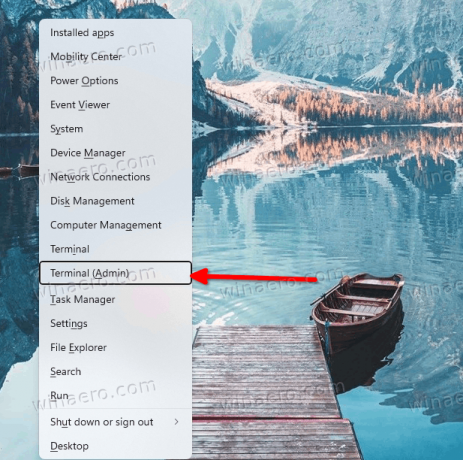
- Terminalo programoje perjunkite į „PowerShell“ arba „Command Prompt“ ir įveskite šią komandą:
c:\vivetool\vivetool /išjungti /id: 40059556.
- Iš naujo paleiskite „Windows 11“.
- Dabar „Windows 11“ meniu Pradėti neturėtų būti svetainių rekomendacijų.
Atminkite, kad tai neoficialus būdas valdyti šią funkciją. Ji gali nustoti veikti bet kuriuo metu, kai „Microsoft“ nuspręs išjungti šią galimybę galutiniam vartotojui. Komandos išbandytos „Windows 11 Build 25247“ ir gali nustoti veikti būsimuose leidimuose. Galite patikrinti, kokią versiją įdiegėte paspausdami Laimėk + R ir spausdinant laimėtojas laukelyje Vykdyti.
Bet kada vėliau galėsite atkurti žiniatinklio nuorodas meniu Pradėti skiltyje Rekomenduojama.
Įgalinkite žiniatinklio nuorodas „Windows 11“ meniu Pradėti
Galite priversti meniu Pradėti rodyti žiniatinklio nuorodas meniu Pradėti skiltyje Rekomenduojama, vykdydami šią komandą.
c:\vivetool\vivetool /įgalinti /id: 40059556
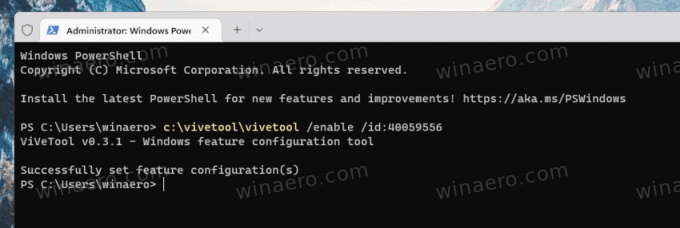
Taip pat galite nustatyti, kad pradžios srityje būtų rodomos 2 nuorodos, o ne viena. Tam skirta komanda
c:\vivetool\vivetool /įgalinti /id: 40059556 /variantas: 3
Jei aukščiau pateikta komanda jums netinka, varianto parinktyje pakeiskite 3 į 4. Komanda atrodys taip.
c:\vivetool\vivetool /įgalinti /id: 40059556 /variantas: 4
Paskutinė komanda „Windows 11 build 25247“ leidžia meniu Pradėti atrodyti taip.

Jei nesate patenkinti „Windows 11“ meniu Pradėti, galite naudoti atvirojo kodo programą Atidarykite „Shell“., anksčiau žinomas kaip „Classic Shell“, arba gaukite pigią alternatyvą StartisAllBack. Abi programos atkurs tradicinį pradžios skydelį be papildomų priedų ir internetinių nuorodų.
Ačiū @PhantomOfArth
Jei jums patinka šis straipsnis, pasidalykite juo naudodami toliau esančius mygtukus. Tai iš jūsų nereikės daug, bet padės mums augti. Ačiū už tavo pagalbą!
Reklama
