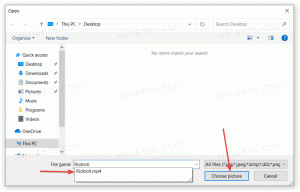Kas naujo Windows 11 23H2
2023 m. rugsėjo 26 d. „Microsoft“ išleidžia „Windows 11 23H2“ – naują operacinės sistemos versiją, kurioje yra daug naujų funkcijų ir patobulinimų. Jis pasižymi gilesne AI integracija čia ir ten, įskaitant naująjį „Windows Copilot“ asistentą. Pirmą kartą savo istorijoje „Windows“ palaiko RAR ir 7Z archyvus bei kelis kitus formatus.
Reklama
„Windows 11“ versija 22H3 lieka nemokama esamiems „Windows 11“ naudotojams. Techninės įrangos reikalavimai taip pat nepasikeitė. Galiausiai, naudodami „Windows 10/8/7“ raktą diegdami „Windows 11“, galite nemokamai atnaujinti savo licenciją.
Čia pateikiama išsami naujų funkcijų ir patobulinimų, pridėtų prie „Windows 11“ 23H2 versijos, apžvalga. Be to, jums gali būti įdomu sužinoti daugiau apie visą „Windows 11“ išleidimo istorija.

Naujos „Windows 11 23H2“ funkcijos
„Windows Copilot“.
„Windows Copilot“ yra dirbtinio intelekto valdomas pagalbinis įrankis, kuris yra giliai integruotas su operacine sistema. Jis gali analizuoti ekrano turinį ir teikti rekomendacijas, pagrįstas dabartine vartotojo veikla ir naršymu internete. Be to, Copilot turi galimybę keisti Windows nustatymus, paleisti programas ir išgauti tekstą iš vaizdų. Šiomis funkcijomis siekiama pakeisti „Cortana“ kaip kasdienį asmeninį vartotojų asistentą.

Norėdami pradėti, tiesiog spustelėkite naują mygtuką, esantį užduočių juostoje, arba naudokite nuorodą LAIMĖK + C Norėdami paleisti „Windows Copilot“. Bus naudojama ta pati „Microsoft“ paskyra (MSA) arba „Azure Active Directory“ (AAD) paskyra, kuri buvo naudojama prisijungiant prie „Windows“.
Norėdami išbandyti „Windows Copilot“, pradėkite nuo šių paprastų užklausų:
- „Keisti į tamsųjį režimą“.
- „Įjungti netrukdyti“.
- „Take a screenshot“
- „Apibendrinti šią svetainę“ (Aktyvus skirtukas „Microsoft Edge“)
- „Parašykite istoriją apie šunį, kuris gyvena mėnulyje“.
- „Padaryk man ramaus koi žuvų tvenkinio su lelijų tvenkiniais nuotrauką“.
Native 7z ir RAR archyvų palaikymas
„Windows 11 23H2“ pristato savąjį skaitymo palaikymą papildomų archyvinių failų formatų naudojant biblioteka atvirojo kodo projektas. Štai keletas pavyzdžių:
- .rar
- .7z
- .deguto
- .tar.gz
- .tar.bz2
- .tar.zst
- .tar.xz
- .tgz
- .tbz2
- .tzst
- .txz
- Ir dar!
2024 metais OS leis kurti tokius archyvus.
Nustatymų programa
Pagrindinis puslapis
„Microsoft“ pridėjo naują pagrindinį puslapį „Nustatymų“ programoje, kuriame galima greitai pasiekti pagrindinius nustatymus ir tvarkyti „Microsoft“ paskyrą.

Interaktyvios kortelės siūlo įvairius operacinės sistemos ir paskyros nustatymus. Kiekviena kortelė skirta suteikti vartotojui naujausią informaciją ir esmines parinktis. Šioje versijoje pagrindiniame puslapyje bus rodoma iki 7 kortelių, tačiau ateityje jų bus daugiau.
- Rekomenduojami nustatymai: ši kortelė prisitaiko prie konkrečių jūsų naudojimo būdų, suteikdama savalaikes ir tinkamas nustatymų parinktis. Jis sukurtas siekiant supaprastinti nustatymų valdymą ir sutaupyti laiko.
- Debesų saugykla: suteikia jums debesies saugyklos naudojimo apžvalgą ir praneša, kai artėja talpa.
- Paskyros atkūrimas: padeda apsaugoti „Microsoft“ paskyrą, nes padeda pridėti papildomos atkūrimo informacijos, kad niekada negalėtumėte pasiekti paskyros, net jei pamiršite slaptažodį.
- Personalizavimas: iškelia tinkinimą į pirmą planą, nes vienu spustelėjimu galima atnaujinti fono temą arba pakeisti spalvų režimą.
- Microsoft 365: suteikia galimybę greitai apžvelgti prenumeratos būseną ir privalumus, taip pat galimybę atlikti kai kuriuos pagrindinius veiksmus tiesiai nustatymuose, o ne apsilankyti žiniatinklyje.
- Xbox: panašiai kaip „Microsoft 365“ kortelėje, galėsite peržiūrėti prenumeratos būseną ir tvarkyti prenumeratą nustatymų programoje.
- Bluetooth įrenginiai: Siekdami supaprastinti „Bluetooth“ įrenginių valdymo patirtį, tai iškėlėme į pirmą planą, kad galėtumėte greitai pasiekti ir prisijungti prie mėgstamiausių „Bluetooth“ įrenginių.
Lengvai peržiūrėkite „Wi-Fi“ slaptažodžius
„Windows 11 23H2“ prideda galimybę peržiūrėti žinomų „Wi-Fi“ tinklų slaptažodžius Nustatymai > Tinklas ir internetas > „Wi-Fi“ > Tvarkyti žinomus tinklus.

Tame puslapyje spustelėkite Peržiūrėkite „Wi-Fi“ saugos raktą variantas ir tu gali eiti.
Parinktis Baigti užduotį
"Baigti užduotį“ parinktis žemiau Sistema > Kūrėjams nebereikia pirmiausia įjungti kūrėjo režimo, kad jį būtų galima naudoti.
Laiko juosta keičiasi nustatymų programoje
- Jei sistema negali patikimai nustatyti dabartinės vietos, laiko juostos nustatymas nebus atliekamas automatiškai. Vietoj to vartotojas gaus neatšaukiamą pranešimą, kuriame turės patvirtinti arba atšaukti siūlomą laiko juostos pakeitimą.
- Patobulintas laiko juostos pakeitimas Nustatymai -> Laikas ir kalba -> Data ir laikas. Jei sistemoje išjungta vieta, puslapyje pasirodys pranešimas, raginantis įjungti šią funkciją, kad būtų galima tiksliai sureguliuoti laiko juostą. Šis įspėjimas suteiks vartotojui naudingos informacijos apie tai, kodėl nustatyta laiko juosta gali būti neteisinga, ir padės išspręsti problemą.

Pradžios meniu
Jei esate prisijungę prie Windows 11 Pro arba Enterprise naudodami Microsoft Entra ID (anksčiau AAD), galėsite patobulintų failų peržiūrų pranašumas, kai užvedate pelės žymeklį virš jų pradžios skiltyje „Rekomenduojama“ Meniu. Pavyzdžiui, naudodami šią funkciją galite greitai peržiūrėti informaciją apie Word dokumentą. Taip pat dabar galite greitai bendrinti debesies failus iš rekomendacijų, spustelėdami juos dešiniuoju pelės klavišu.

Užduočių juosta
Dabar užduočių juostoje galite įjungti niekada nekombinuotą režimą, dešiniuoju pelės klavišu spustelėdami užduočių juostą ir pasirinkdami „Užduočių juostos nustatymai“ ir „Užduočių juostos elgsena“ tiesiog koreguokite „Sujungti užduočių juostos mygtukus ir paslėpti etiketės“. niekada. Dabar yra atskiras nustatymas, skirtas tai įjungti kitose užduočių juostose (pavyzdžiui, kelių monitorių scenarijuose).

Dabar užduočių juostoje bus rodoma varpelio piktograma kaip gautų pranešimų indikatorius. Kai pasirodys nauji pranešimai, varpelis pasikeis į sistemos akcento spalvą. Jei pranešimų nėra, piktograma nebus užpildyta jokia spalva.

Gautų pranešimų skaičiaus indikatorius neberodomas.
Buvo pridėta atnaujinta programos piktogramos prisegimo API, kuri buvo aprašyta tam skirtame įraše.

Virtualaus darbalaukio perjungimo animacija ir pranešimai
Kai perjungiate virtualius darbalaukius, „Windows 11“ dabar atliks puikų perėjimo efektą. Taip pat pamatysite pranešimą, kuriame bus rodomas dabartinio darbalaukio pavadinimas.
Dinaminis apšvietimas
Dinaminio apšvietimo funkcija suteikia vartotojams ir kūrėjams galimybę valdyti apšvietimo įrenginius, kurie palaiko HID LampArray standartą. „Microsoft“ yra įsipareigojusi tobulinti RGB įrenginių ir programinės įrangos ekosistemą gerindama įrenginių ir programų suderinamumą. Įrenginio nustatymus galite tvarkyti naudodami Nustatymų programą.

Keletas įrenginių gamintojų, įskaitant Acer, ASUS, HP, HyperX, Logitech, Razer ir Twinkly, bendradarbiauja su Microsoft dinaminio apšvietimo srityje. Keletas įrenginių, kuriuos reikia paminėti.
Klaviatūra
- Netrukus: ASUS ROG Scope II belaidė 96 žaidimų klaviatūra
- Razer BlackWidow V3
- Razer BlackWidow V3 Pro
- Razer BlackWidow V3 Mini
- Razer BlackWidow V3 Tenkeyless
- Razer BlackWidow V4 Pro
- Razer DeathStalker V2
- Razer DeathStalker V2 Pro
- Razer DeathStalker V2 Pro TKL
- Razer Huntsman Mini
- Razer Huntsman mini analogas
- Razer Huntsman Tournament Edition
- Razer Huntsman V2
- Razer Huntsman V2 analoginis
- Razer Huntsman V2 Tenkeyless
- Razer Ornata V2
- Razer Ornata V3
- Razer Ornata V3 TKL
- Razer Turret klaviatūra Xbox One Edition
Pelė
- Netrukus: ASUS ROG Harpe Ace AimLab Edition žaidimų pelė
- Microsoft Pro IntelliMouse
- Razer Turret pelė Xbox One
- Razer Death Adder V2
- Razer DeathAdder V2 Pro
- „Razer Naga“ kairiarankis
- Razer Naga Pro
Norėdami valdyti ir konfigūruoti HID LampArray įrenginius, eikite į Nustatymai -> Personalizavimas -> Dinaminis apšvietimas.
- Dabar galite akimirksniu sinchronizuoti „Windows“ akcentinę spalvą su išoriniais įrenginiais naudodami parinktį „Match Windows Accent Color“, esančią skiltyje „Nustatymai“ -> Personalizavimas -> Dinaminis apšvietimas -> Efektai. Šis pakeitimas buvo įvestas ankstesnėje kūrėjo kanalo versijoje.
- Pridėta galimybė pasirinkti savo spalvą įrenginių RGB apšvietimui.
„Windows Ink“ patobulinimai
„Microsoft“ atnaujino „Windows Ink“ funkciją, kad vartotojai galėtų rašalą rašyti tiesiai ant redaguojamų laukų. Be to, patobulintas rašysenos atpažinimo technologijos tikslumas ir pridėtas perbraukimo gesto palaikymas, leidžiantis redaguoti gautą tekstą. Windows Ink sukurtas taip, kad vartotojai galėtų rašyti rašikliu visur, kur tik gali įvesti tekstą.

Galite valdyti naujas funkcijas Nustatymai -> Bluetooth ir įrenginiai -> Rašiklis ir Windows rašalas pagal Rašysena Kategorija.
Naujas garsumo maišytuvas greitiems veiksmams
Patobulintas garsumo maišytuvas dabar yra greitųjų veiksmų meniu. Tai leidžia greitai reguliuoti kiekvienos konkrečios programos garsumą ir perjungti išvesties įrenginius. Be to, yra naujas spartusis klavišas WIN + CTRL + V norėdami greitai atidaryti tūrio maišytuvą.

Taip pat buvo supaprastintas „Windows Sonic“ funkcijos įjungimas. Norėdami tai padaryti, garsumo maišytuve yra įdiegtų erdvinio garso technologijų sąrašas. „Dolby“ ir „DTS“ galite įdiegti iš „Microsoft Store“.
„Windows Spotlight“ patobulinimai
„Windows Spotlight“ funkcija dabar leidžia peržiūrėti vaizdą viso ekrano režimu, gauti papildomos informaciją apie nuotrauką „Spotlight“ lange, taip pat sumažinkite langą iki minimumo dydis. Norėdami atidaryti „Windows Spotlight“ langą, dešiniuoju pelės mygtuku spustelėkite jo piktogramą darbalaukyje. Dukart spustelėjus piktogramą bus atidarytas „Bing“ puslapis su išsamia informacija apie vaizdą.

Į įgalinti Windows Spotlight, dešiniuoju pelės mygtuku spustelėkite darbalaukį, pasirinkite Personalizuoti ir įgalinkite naują „Spotlight“ temą. Taip pat galite įjungti „Windows Spotlight“ apsilankę adresu Nustatymai -> Personalizavimas -> Fonas ir pasirinkdami tinkamą parinktį iš Suasmeninkite foną Pasirinkimu sarasas. „Microsoft“ šią funkciją įdiegia palaipsniui.
Ekrano perdavimo patobulinimai
Šioje versijoje „Microsoft“ patobulino perdavimo funkciją, kad įgalintų belaidį ekrano plėtinį iš jūsų kompiuterio į kitus netoliese esančius įrenginius, pvz., kompiuterius, televizorius ar išorinius ekranus. Jų tikslas – suteikti geresnę naudotojo patirtį gerinant perdavimo funkcijos aptinkamumą ir supaprastinant bendrą procesą. Patobulinimai apima:
- Kai kompiuteryje dirbate su daugybe programų, gausite iššokantįjį pranešimą, raginantį naudoti perdavimo funkciją, kad jas geriau tvarkytumėte.
- Dabar galite nustatyti, kad jūsų kompiuteris rodytų ekraną į kitą įrenginį iš greitųjų veiksmų skrydžio.
- Neprivalomos įrangos įdiegimas Belaidis ekranas pasirenkama funkcija.
- Padaryti kompiuterį aptinkamą kitiems įrenginiams nustatymų puslapyje „Perduoti į šį įrenginį“.

Buvimo jutimas
Kompiuteriai su buvimo jutikliais ir dėmesio aptikimo funkcija dabar turi prisitaikantį ryškumo valdymą. Tai reiškia, kad įrenginys gali automatiškai reguliuoti ekrano ryškumą pagal tai, ar žiūrite į jį, ar nusisukote. Norėdami pasiekti funkcijų nustatymus, eikite į Nustatymai -> Privatumas ir sauga -> Buvimo jutimas, jei jūsų įrenginys palaiko šią funkciją.
Be to, „Windows“ pažadins ir užrakins įrenginį, priklausomai nuo to, ar esate šalia jo. Visas šias funkcijas dabar galima įjungti pradinės sistemos sąrankos (OOBE) metu.

„Windows 365“ jungiklis
„Windows 365 Switch“ yra funkcija, leidžianti perjungti iš „Windows 365 Cloud PC“ į vietinį darbalaukį naudojant sparčiuosius klavišus, pelės paspaudimą arba braukimo gestą.
Dabar galite išbandyti „Windows 365 Switch“, kuris leidžia lengvai perjungti iš „Windows 365 Cloud PC“ į vietinį darbalaukyje naudodami pažįstamas klaviatūros komandas, pelės paspaudimus arba braukimo gestus naudodami užduočių rodinį sistemoje „Windows 11“ užduočių juosta.
Prieiga balsu
- Prieiga balsu dabar pasiekiama prisijungimo ekrane.

- Galite balsu perkelti fokusą į slaptažodžio įvesties lauką ir netgi padiktuoti savo slaptažodį arba PIN kodą sistemai.
- Taip pat galite pasakyti „rodyti klaviatūrą“, kad atidarytumėte jutiklinę klaviatūrą su skaičių etiketėmis ir ištarkite skaičius, kad įvestumėte raides. Tai paslėps tikrąjį slaptažodį, o tai bus naudinga, jei jį išgirs kas nors netoliese.

- Taip pat galite pasakyti „rodyti klaviatūrą“, kad atidarytumėte jutiklinę klaviatūrą su skaičių etiketėmis ir ištarkite skaičius, kad įvestumėte raides. Tai paslėps tikrąjį slaptažodį, o tai bus naudinga, jei jį išgirs kas nors netoliese.
- Be to, „Voice Access“ dabar palaiko programas, kurios veikia su „Microsoft Defender Application Guard“.
Kurkite tekstus naudodami balso prieigą
Dabar vartotojai gali naudoti „taisymo“ komandas, kad ištaisytų žodžius, kurie klaidingai atpažįstami naudojant balso prieigą.
Galite pasakyti „taisyti [tekstą]“ arba „taisyti tai“, kad pataisytumėte konkretų teksto fragmentą arba paskutinį padiktuotą tekstą. Pasirodo taisymo langas su parinkčių, pažymėtų skaičiais, sąrašu.
Galite pasakyti „spustelėkite [numeris]“, kad pasirinktumėte bet kurią parinktį iš sąrašo. Jei pasirinksite alternatyvų žodį iš lango, pasirinktas tekstas bus pakeistas žodžiu. Taip pat galite pasakyti „spell that“, kad nurodytumėte teisingą teksto rašybą.
HDR tapetai
Dabar galite nustatyti JXR failus kaip darbalaukio foną. Jei naudojate ekraną su HDR, vaizdas bus rodomas naudojant šią technologiją.
Pirmiausia įsitikinkite, kad jūsų įrenginyje yra HDR ekranas arba jis prijungtas prie išorinio ekrano su HDR. Norėdami patikrinti, eikite į Nustatymai -> Sistema -> Ekranas -> HDR. Jei yra techninis palaikymas, įjunkite jį šiame puslapyje.
Po to atsisiųskite šiuos HDR vaizdus .JXR formatu. Dešiniuoju pelės mygtuku spustelėkite darbalaukį, pasirinkite „Personalizavimas“ -> „Fonas“ -> „Suasmeninti foną“ ir pasirinkite failą .JXR formatu.
Naujos ir atnaujintos programėlės
Užrašų knygelė su skirtukais ir seanso palaikymu
Naujausioje „Notepad“ programos versijoje yra skirtukai ir tamsios temos palaikymas. Be to, dabar ji palaiko redagavimo seansus, nes prisimena, su kokiais dokumentais dirbote ir kokius pakeitimus juose atlikote, įskaitant neišsaugotus pakeitimus.

„Notepad“ seanso būsena bus išsaugotas automatiškai, leidžiantį jį uždaryti be jokių trikdančių raginimų. Kai grįšite, galėsite tęsti darbą nuo ten, kur baigėte. Anksčiau atidaryti skirtukai ir bet koks neišsaugotas turinys ar pakeitimai bus automatiškai atkurti „Notepad“.
Dažymo programa su sluoksniais, fono pašalinimu ir skaidrumo palaikymu
Naudodama „Windows 11“ 22H3 versiją, „Microsoft“ atnaujina gautųjų „Paint“ programą naudodama tinkamą tamsiosios temos palaikymą. Be to, programa dabar leidžia pašalinti foną (automatiškai ir rankiniu būdu) pagrindinio objekto paveikslėlyje.

Dabar galite išsaugoti rezultatą PNG faile, išsaugodami skaidrumą. Taip pat palaikomas skaidrių PNG failų redagavimas.
Be to, programa dabar apima Bendrakūrėjo funkcija, remiantis DALL-E modeliu. Su jo pagalba galite greitai sugeneruoti unikalų vaizdą įvedę tekstinę užklausą ir pasirinkę norimą stilių.

Galiausiai, „Paint“ dabar palaiko sluoksnius, todėl galite atlikti sudėtingesnį vaizdo redagavimą, sujungdami kelis objektus viename vaizde.

Snipping įrankis su OCR ir vaizdo įrašymo palaikymu
Su naujausiu „Snipping Tool“ atnaujinimu turite daugiau galimybių užfiksuoti turinį ekrane.
- Dabar programa palaiko OCR / teksto ištraukimą iš užfiksuoto vaizdo. Tekstą bus galima nukopijuoti ir įklijuoti.

- Nauja Teksto veiksmai meniu leidžia greitai paslėpti neskelbtiną informaciją spustelėjus Redaguoti variantas. El. pašto adresai ir telefono numeriai bus automatiškai paslėpti. Jei reikia paslėpti kitą tekstą, tiesiog pažymėkite jį, dešiniuoju pelės mygtuku spustelėkite ir pasirinkite Slėpti tekstą variantas.

- Dabar galite įrašyti vaizdo įrašą iš ekrano. Programa palaiko garso ir mikrofono fiksavimą, todėl ekrane lengviau kurti patrauklius vaizdo įrašus ir turinį.


Nuotraukų programa dabar palaiko fono suliejimą
Dabar galite patobulinti savo nuotraukos židinio tašką įvesdami Redagavimo režimas ir taikant naują Fono suliejimas funkcija. Programa „Photos“ be vargo identifikuoja nuotraukos foną, todėl vienu spustelėjimu galite lengvai pabrėžti objektą ir sulieti foną.

Programėlė dabar taip pat leidžia ieškoti objektų ir vietų „OneDrive“ saugomuose vaizduose.
Clipchamp

Naujausias atnaujinimas iš Clipchamp yra automatinio kūrimo funkcija, kuri siūlo scenos pasiūlymus, redagavimus ir pasakojimus pagal jūsų vaizdus ir filmuotą medžiagą. Tai reiškia, kad galite be vargo kurti ir redaguoti vaizdo įrašus kaip profesionalas, kurį galėsite bendrinti su savo artimaisiais, draugais ir socialinės žiniasklaidos sekėjais. Rezultatą galite išsaugoti „OneDrive“, „Google“ diske arba tiesiogiai siųsti į tokias platformas kaip „TikTok“ ar „YouTube“.
Naujoji „Windows“ atsarginės kopijos programa
„Microsoft“ pristato naujas sistemos nustatymų atsarginių kopijų kūrimo ir atkūrimo parinktis, kad būtų lengviau perkelti į naują kompiuterį ir padėti kūrėjams išlaikyti klientus. Pakeitimų tikslas – suteikti vartotojams pažįstamą darbalaukį, kad per kelias minutes galėtumėte grįžti į darbą kitame įrenginyje.

- „Windows“ atsarginės kopijos programa yra nauja programa, leidžianti greitai sukurti atsarginę kompiuterio atsarginę kopiją ruošiantis perkelti į kitą įrenginį.
- Programų prisegimas – „Microsoft Store“ programos iš ankstesnio kompiuterio bus prisegtos tose pačiose vietose, kur jas turėjote. Tai taikoma ir užduočių juostai, ir meniu Pradėti.
- Nustatymai – Ankstesnio kompiuterio nustatymai bus atkurti naujame įrenginyje, kad galėtumėte greičiau grįžti į darbą.

Sukūrę atsarginę kopiją naudodami naują „Windows“ atsarginės kopijos kūrimo programą arba „Paskyros“ -> „Windows“ atsarginė kopija, galite išbandyti atkūrimo funkcija atliekant „Windows 11“ pradinę sąranką (OOBE) naujame kompiuteryje arba atkūrus gamyklinius nustatymus dabartiniame kompiuteryje prietaisas.
- Vartotojai matys atkurtas darbalaukio programų piktogramas meniu Pradėti ir užduočių juostoje, net jei tos programos nebuvo įdiegtos iš „Microsoft Store“.
- „Microsoft“ pasiekiamas programas galima lengvai atkurti spustelėjus piktogramą.
- Jei programos nėra „Microsoft Store“, būsite nukreipti į tinklalapį, kuriame galėsite rankiniu būdu atsisiųsti diegimo programą.

PASTABA: Lengvas būdas „Insiders“ išbandyti šią patirtį yra paleisti „Windows Backup“ programą kompiuteryje, kuriame veikia ši versija, ir pasirinkus „Reset this PC“ Nustatymai > Sistema > Atkūrimas ir tada pereikite prie OOBE, kad gautumėte naują atkūrimo patirtį.
Užduočių tvarkyklė
Užduočių tvarkyklės nustatymų puslapis buvo perkurtas, kad atitiktų „Windows 11“ stilių. Puslapis dabar atrodo labiau kaip nustatymų programa ir siūlo švaresnę vartotojo sąsają su kategorijomis, suskirstytomis į atskirus skyrius. Pakeitimas netrukus bus pasiekiamas ir kūrėjo kanale.
„File Explorer“ patobulinimai
„File Explorer“ dabar sukurta „Windows App SDK“, todėl „Microsoft“ gali atlikti daugiau savo išvaizdos ir funkcijų pakeitimų. Dabar jame yra pertvarkytas pagrindinis puslapis, sukurtas naudojant WinUI. Šiame puslapyje rodoma rekomenduojamų failų juosta naudotojams, prisijungusiems prie Azure Active Directory (AAD). Failų miniatiūrų palaikymas bus netrukus.

Atnaujintas "Mėgstamiausi" ir "Naujausi" skiltys, kurios rodomos „Microsoft“ paskyros vartotojams, taip pat sudaromos naudojant „WinUI“ biblioteką.
Be to, „Microsoft“ pristatė pertvarkytą adreso juostą ir atnaujintą paieškos lauką „File Explorer“. Adreso juosta automatiškai atpažįsta vietinius ir internetinius aplankus. „OneDrive“ vartotojai pastebės, kad adreso juostoje dabar bus rodoma sinchronizavimo būsena ir laisva vieta debesyje.

Adreso juostoje taip pat bus rodoma parinktis pradėti kurti svarbių failų atsarginę kopiją „OneDrive“. Švytintis mygtukas pakvies jus išbandyti naują funkciją. Verta paminėti, kad ta pati parinktis dabar prieinama ir „Windows 10“..
Galiausiai buvo pridėtas modernus „File Explorer“ informacijos skydelis, kuris padės greitai pasiekti susijusį turinį, gauti naujausią informaciją apie failų veiklą ir bendradarbiauti neatidarant paties failo. Šį skydelį galima atidaryti mygtuku įrankių juostoje ir ALT + Shift + P spartusis klavišas.

Naujame skydelyje Išsami informacija bus rodoma kontekstinė pasirinkto failo informacija, įskaitant miniatiūrą, būseną, bendrinimo mygtuką, failo veiklos istoriją, susijusius dokumentus ir el. laiškus ir kt.
Norėdami įjungti skydelį, spustelėkite "Žiūrėti“ mygtuką, pasirinkite „Rodyti“ > „Išsamių duomenų sritis“. Po to skydelio rodymą galite valdyti naudodami mygtuką, esantį dešinėje naršyklės įrankių juostos pusėje. Šiuolaikinis informacijos skydelis pakeičia seną išsamios informacijos sritį.
Vietinio failų bendrinimo patobulinimai
„Windows 11 Build 23506“ apima tam tikrus integruotojo „Windows“ bendrinimo lango ir netoliese esančio bendrinimo patobulinimus, kad būtų galima bendrinti vietinius failus iš kompiuterio.

- Pertvarkytas „Windows“ bendrinimo langas, kad jis geriau atitiktų „Windows 11“ projektavimo principus.
- Dabar visi galės siųsti savo failus el. paštu per „Outlook“ tiesiai „Windows“ bendrinimo lange. Tiesiog spustelėkite „Outlook“ piktogramą, esančią „Windows“ bendrinimo lango skiltyje „Bendrinti naudojant“.
- „Windows“ bendrinimo lange dabar yra paieškos laukelis, todėl dabar galite ieškoti kontaktų „Outlook“, kad galėtumėte bendrinti failą ir „Windows“ bendrinimo lange dabar bus rodoma 8–10 siūlomų kontaktų, su kuriais galite greitai bendrinti, įskaitant el. pašto siuntimą sau a failą.
- Vietoj išskleidžiamojo meniu matysite mygtuką, kad įjungtumėte bendrinimą netoliese.
- Jei norite bendrinti netoliese, savo kompiuterius rasite aptiktų įrenginių viršuje, skiltyje „Bendrinimas netoliese“.
- Failai bus bendrinami greičiau iš vieno kompiuterio į kitą naudojant „Wi-Fi Direct“.
- Prie „File Explorer“ kontekstinio meniu pridėta „Bendrinti“, be to, kad kontekstinio meniu viršuje yra bendrinimo piktograma.
Dev Home
„Dev Home“ yra visiškai nauja programa, kuria siekiama palengvinti įrenginio kaip kūrėjo darbo vietos nustatymą. Su juo galite prisijungti prie „GitHub“, atlikti pagrindinius nustatymus, įkelti „WinGet“ konfigūraciją, kad automatiškai atsisiųstumėte kūrėjo įrankius ir programas ir naudokite Dev Drive funkciją, kad sukurtumėte atskirą disko skaidinį su ReFS failu sistema. „Dev Home“ programa yra iš anksto įdiegta. Jį rasite Pradėti > Visos programos > „Windows“ įrankiai.

Kūrėjo diskas
Dev Drive yra nauja Windows 11 funkcija, skirta pagerinti pagrindinių kūrėjo darbo krūvių našumą. Su juo galite sukurti atskirą skaidinį kietajame diske, kuriame bus naudojama atspari failų sistema (ReFS) failų sistema, užtikrinanti geresnį našumą ir saugumą. Ši funkcija sukurta taip, kad atitiktų kūrėjų poreikius priglobti projekto šaltinio kodą, darbo aplankus ir paketų talpyklą. Jis netinka tipiniams vartotojų darbo krūviams, nesvarbu, ar tai būtų dokumentų saugojimas, programų diegimas ir pan.

Galite sukurti Dev Drive skaidinį iš laisvos vietos diske arba naudoti VHD / VHDX virtualius standžiuosius diskus. Norėdami tai padaryti, eikite į "Nustatymai" -> "Sistema" -> "Atmintis" -> "Išplėstiniai saugojimo nustatymai" -> "Diskiai ir tomai" arba naudokite komandų eilutę. Dev Drive skaidinys turi būti bent 50 GB. Taip pat rekomenduojama daugiau nei 8 GB RAM.
Kitos funkcijos
Prisijungimas be slaptažodžio
„Microsoft“ mano, kad ateityje vartotojai turės nustoti naudoti slaptažodžius. Vietoj to reikėtų naudoti prieigos raktus, kurie yra atsparūs sukčiavimo atakoms, kuriuos galima atkurti ir paprastai yra patogesni vartotojui. Dėl to užpuolikams bus sunkiau pavogti ir naudoti kredencialus prisijungdami prie svetainės ar programos.
Registruokitės ir naudokite prieigos raktus svetainėse ir programose autorizuojant
Dabar galite prisijungti prie bet kurios programos ir svetainės, palaikančios prieigos raktus, sukurti ir nustatyti prisijungimą naudodami šią funkciją, tada prisijungti naudodami „Windows Hello“ (veidą, piršto atspaudą arba PIN kodą). Taip pat galite užbaigti prisijungimo procesą naudodami savo išmanųjį telefoną.
Sukurkite ir prisijunkite naudodami „Windows“ įrenginyje išsaugotus prieigos raktus
- Eikite į svetainę, kuri palaiko „Windows“ slaptažodžio funkciją (pavyzdys: bestbuy.com, ebay.com, google.com).
- Paskyros nustatymuose sukurkite prieigos raktą.
- Atsijunkite nuo paskyros ir prisijunkite naudodami raktą.
Prisijunkite naudodami išmaniajame telefone saugomus raktus
- Eikite į svetainę, kuri palaiko mobiliojo ryšio kodo funkciją (pavyzdys: bestbuy.com, ebay.com, google.com).
- Paskyros nustatymuose sukurkite prieigos raktą.
- Eikite į svetainę sistemoje „Windows“ ir prisijunkite naudodami prieigos raktą, kurį išsaugojote savo mobiliajame įrenginyje.
Tvarkykite prieigos raktus, saugomus sistemoje Windows
Dabar vartotojai gali peržiūrėti ir ištrinti prieigos raktus, išsaugotus programoms ir svetainėms, naudodami nustatymų programą.
- Eikite į „Nustatymai“ -> „Paskyros“ -> „Slaptai“.
- Ekrane pasirodys visų „Windows“ įrenginyje saugomų klavišų sąrašas.
- Galite rasti ir pašalinti bet kokį įrenginio slaptažodį.
ℹ️ Jei „Microsoft Edge“ arba „Google Chrome“ rodo naršyklės slaptažodžio pasirinkimo sąsają, perjunkite į „Windows Hello“ arba „Foreign Security Key“ parinktį. Taip pat galite naudoti Google Chrome Canary, kur ši funkcija veikia tinkamai. Laikui bėgant, „Google Chrome Canary“ pakeitimai bus perkelti į „Microsoft Edge“.
Nesaugaus slaptažodžio kopijavimo ir įklijavimo įspėjimai
„Windows 11“ 22H2 versijoje dabar „Microsoft Defender SmartScreen“ patobulinta apsauga nuo sukčiavimo apsaugo „Microsoft“ mokyklos ar darbo slaptažodžius nuo sukčiavimo atakų ir nesaugaus naudojimo svetainėse ir programos. Nauja šiame versijoje išbandoma funkcija apima įspėjamojo pranešimo rodymą vartotojams, kurie suaktyvino „Windows“ saugos įspėjimo parinktis programoje. ir naršyklės valdymas > Reputacija pagrįsta apsauga > Apsauga nuo sukčiavimo, informuojant juos apie riziką, susijusią su slaptažodžių kopijavimu ir įklijavimu nesaugiuose svetaines. Šis įspėjimas bus rodomas taip pat, kaip naudotojams įvedus slaptažodį.

Pasakotojo patobulinimai
Pridėta naujų natūralių balsų japonų ir anglų kalbomis (JK), kad Diktorės naudotojai galėtų patogiai naršyti internete, skaityti ir siųsti laiškus ir dar daugiau. Natūralūs balsai naudoja šiuolaikines teksto į kalbą technologijas ir veikia be interneto ryšio atsisiuntus paketą į įrenginį.
Diktorės vartotojai, bendraujantys su tradiciniais kinų rašmenimis, dabar gali su jais drąsiai dirbti naudodami Diktorių ir Windows IME pasiūlymų laukelį. Tai buvo įmanoma sukūrus Tradicinės kinų kalbos žodyną, skirtą tikslesniam skaitymui. Dabar Diktorius naudoja žodyną, kad unikaliai identifikuotų kiekvieną tradicinės kinų kalbos žodį. Ši funkcija palaikoma tik Taivano kalbos pakete. Honkongo kalbos paketas Diktorius nepalaikomas.
Geresnis „Excel“ palaikymas diktorėje
Dirbdamas su Microsoft Excel, Diktorius dabar skelbs glaustus, bet informatyvius duomenis. Pranešimų prioritetai nustatomi pagal informaciją, reikalingą norint greitai susipažinti su knygos turiniu, ir konfigūruojami naudojant patogius sparčiuosius klavišus.
Kad įgalintumėte patobulinimus, turite įdiegti naujausias „Windows Insider“ ir „Office Insiders“ versijas, tada paleisti „Diktoją“ naudodami „Control“ + „Windows“ + „Enter“. Patobulinimai bus atsisiųsti iš „Microsoft Store“, todėl gali praeiti kelios minutės, kol jie bus pasiekiami jūsų kompiuteryje.
- Dabar numatytasis 3 žodiškumo lygis vietoj 2. Tai reiškia, kad narratorius dabar automatiškai paskelbs „Dabartinio konteksto pavadinimą ir tipą“, kai naršysite į sąrašą arba įrankių juostą. Tai leis vartotojams suprasti, kuris valdiklis yra sutelktas. Metodas yra panašus į JAWS ir NVDA.
- Patobulinta pasakotojo patirtis tradicinės Kinijos vartotojams. Nuo šiol jiems nereikės rankiniu būdu įvesti simbolių šia kalba, nes į sistemą buvo įtrauktas atitinkamas žodynas, siekiant didesnio balso veikimo tikslumo.
- Brailio raštas taip pat buvo patobulintas Diktoriui:
- Dabar, kai naršysite prie bet kurio „Outlook“ priedo nuskaitymo režimu, Diktorius praneš apie priedo buvimą. Ši informacija taip pat bus rodoma Brailio rašto ekrane.
- Naršydami į skirtingas antraštes nuskaitymo režimu naudodami rodyklę žemyn arba tarpo + 4 derinį Brailio rašto įrenginyje, informacija apie nukreipimą į antraštę bus rodoma Brailio rašto ekrane.
- Kai naršote numeruotą sąrašą, Diktorius paskelbs rodyklę su elemento pavadinimu, o šios indekso reikšmės, pvz., „1 iš 4“, bus rodomos Brailio rašto ekrane.
Galiausiai norėčiau pažymėti, kad kai kurios iš šių funkcijų gali būti pasiekiamos ne iš karto, kai rugsėjo mėnesį bus išleista „Windows 11“ 23H2 versija. Tai yra tipiškas „Microsoft“ elgesys: kai kuriuos iš jų įmonė gali atidėti kelioms savaitėms ar net mėnesiams arba palaipsniui juos atsisakyti.
Viskas.
Jei jums patinka šis straipsnis, pasidalykite juo naudodami toliau esančius mygtukus. Tai iš jūsų nereikės daug, bet padės mums augti. Ačiū už tavo pagalbą!
Reklama