Kaip nustatyti animuotą vartotojo profilio vaizdą „Windows 10“ ir „Windows 11“.
Štai kaip galite nustatyti animuotą vartotojo profilio vaizdą „Windows 10“ ir „Windows 11“. Pavyzdžiui, galite nustatyti vaizdo įrašą. Nors „Microsoft“ oficialiai neleidžia naudoti vaizdo įrašų ar animacijų kaip profilio vaizdų, paprastas triukas gali apeiti šį apribojimą.
Skelbimas
Prieš nustatydami vaizdo įrašą kaip profilio vaizdą sistemoje „Windows 10“ ir „Windows 11“, atminkite, kad failas neturėtų viršyti 3 MB.
Be to, jums reikia MP4 failo. Nors „Windows 10“ ir „Windows 11“ leidžia naudoti GIF failus kaip profilio vaizdus, vaizdas išlieka be animacijos. Galite naudoti nemokamus internetinius keitiklius, kad pakeistumėte GIF į MP4, pvz CloudConvert.
Pastaba: Kadangi „Windows 10“ ir „Windows 11“. oficialiai nepalaiko vaizdo įrašų kaip profilio vaizdų, pastebėsite vieną keistą klaidą. Operacinės sistemos užrakinimo ekrane naudos kvadratinį profilio vaizdą, o ne suapvalintą.
Ši instrukcija tinka vietinėms ir „Microsoft“ paskyroms.
Nustatykite animuotą vartotojo profilio vaizdą sistemoje „Windows 10“.
- Atviras „Windows“ nustatymai iš meniu Pradėti arba naudodami Win + I trumpesnis kelias.
- Eiti į Paskyros > Jūsų informacija.

- Spustelėkite Naršykite vieną mygtuką.
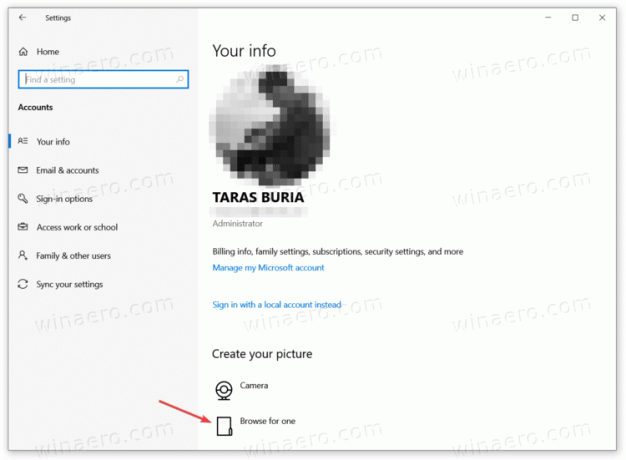
- „Windows“ atidarys naują „File Explorer“ langą. Eikite į aplanką su vaizdo įrašu, kurį norite nustatyti kaip profilio vaizdą sistemoje „Windows 10“.
- Spustelėkite Failo pavadinimas lauką ir įveskite tikslų failo pavadinimą su plėtiniu, pavyzdžiui, „mano vartotojo pic.mp4“. „Windows“ išskleidžiamajame meniu parodys jūsų failą. Pasirinkite failą, tada spustelėkite Pasirinkite paveikslėlį.
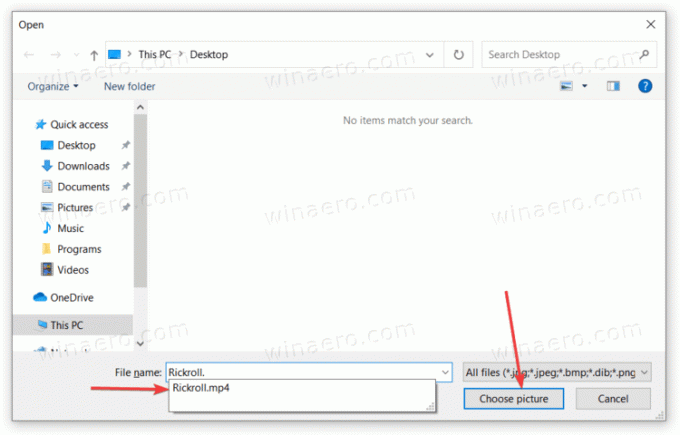
Taip galite nustatyti vaizdo įrašą kaip profilio nuotrauką sistemoje „Windows 10“.
Ta pati idėja galioja „Windows 11“, bet su šiek tiek kitokia vartotojo sąsaja.
Nustatykite vaizdo įrašą kaip vartotojo vaizdą sistemoje „Windows 11“.
- Atidarykite „Windows“ nustatymus. Galite naudoti meniu Pradėti, Windows paiešką arba Win + I spartųjį klavišą.
- Eikite į Sąskaitos skyrių ir spustelėkite Jūsų informacija.
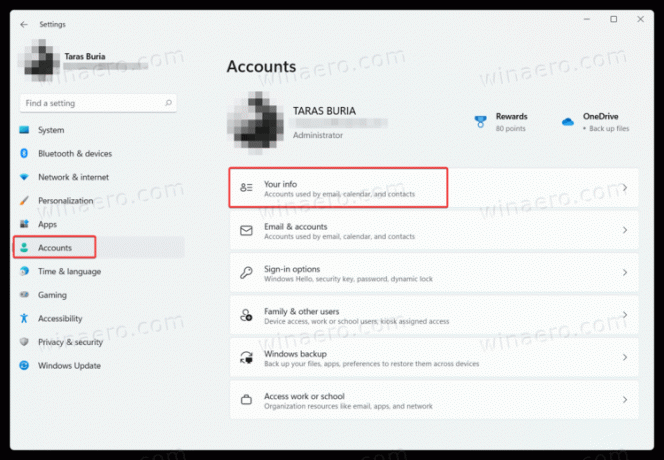
- Surask Pasirinkite failą skyrių ir spustelėkite Naršyti failus.
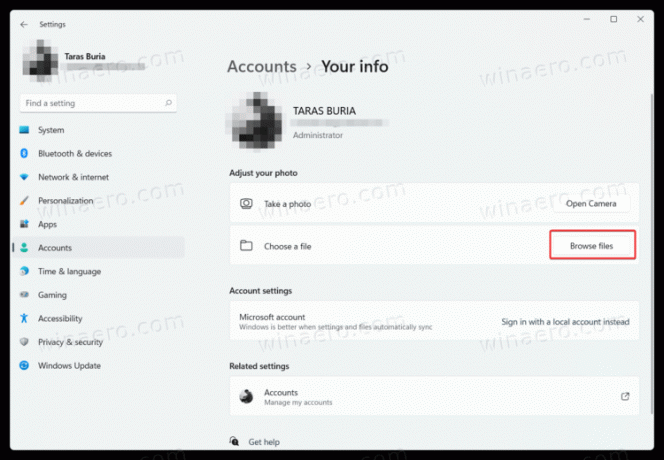
- Atidarykite aplanką su vaizdo įrašu, kurį norite nustatyti kaip profilio vaizdą sistemoje „Windows 11“.
- Spustelėkite Failo pavadinimas lauką ir įveskite tikslų failo pavadinimą, kurio jums reikia. Išskleidžiamajame sąraše pasirinkite jį, tada spustelėkite Pasirinkite paveikslėlį.
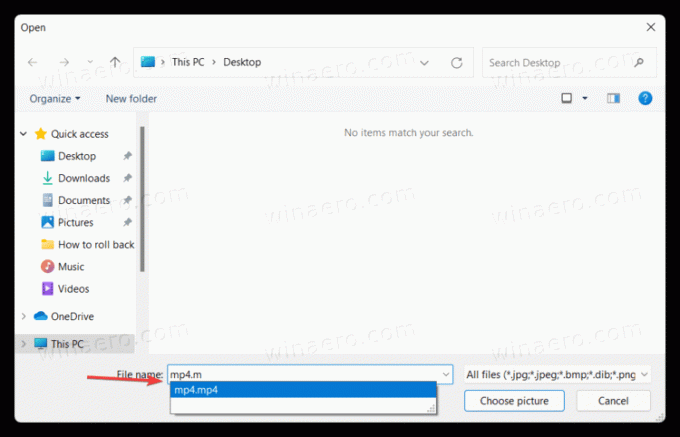
Viskas. Dabar žinote, kaip nustatyti vaizdo įrašą kaip profilio vaizdą sistemoje „Windows 11“.

