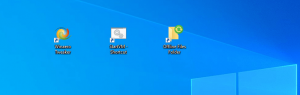Kaip išjungti „Open Search on Hover“ sistemoje „Windows 11“.
Galbūt norėsite išjungti atviros paieškos užvedus pelės žymeklį funkciją sistemoje „Windows 11“, jei jums tai nėra patogu. Kai užvedate pelės žymeklį ant paieškos laukelio arba piktogramos užduočių juostoje, pasirodo paieškos sritis. Taip dažnai nutinka netyčia, kai žymeklis priartėja per arti paieškos srities.
„Microsoft“ pirmą kartą pristatė naują veikimą „Windows 11“ versijoje 22621.2215 (KB5029351). Atnaujinimas prideda a nauja politika tvarkyti pasirenkamus naujinimus, o naujos galimybės paieškos laukelyje žibėti. Užvedus pelės žymeklį virš jo, iškart atsidaro paieškos išskleidimo sritis, jos nespustelėjus. Šį elgesį galite išjungti naudodami naują parinktį nustatymuose arba registre.
Taigi, norėdami išjungti užduočių juostos paieškos laukelio atidarymo ant pelės žymeklį funkciją, atlikite šiuos veiksmus.
Išjungti „Open Search on Hover“.
- Atidaryk Nustatymai programėlę paspausdami Laimėk + aš.
- Spustelėkite Personalizavimas kairiojoje srityje.
- Dešinėje pasirinkite Užduočių juosta.
- Dabar kitame puslapyje išplėskite Paieška skyrius.
- Galiausiai išjunkite Atidaryti paiešką užvedus pelės žymeklį (jei galima) variantas.
Voila, paieškos sritis nebebus atidaroma pati. Turėsite spustelėti paryškintą elementą, kad jį atidarytumėte.
Arba galite pritaikyti registro patobulinimą. Gali padėti, jei nustatymų programėlė neveikia tinkamai, pvz. jis neatsidaro. Be to, jei automatizuojate „Windows“ sąranką, galite įdiegti registro nustatymą, kad sutaupytumėte laiko.
Registracijos metodas
Norėdami išjungti „Windows 11“ paiešką, atidarytą užvedus pelės žymeklį registre, atlikite šiuos veiksmus.
- Dešiniuoju pelės mygtuku spustelėkite Pradėti mygtuką užduočių juostoje ir pasirinkite Bėk iš meniu.
- Lauke Vykdyti įveskite regedit ir paspauskite Įeikite į registro redaktorių.
- Eikite į HKEY_CURRENT_USER\Software\Microsoft\Windows\CurrentVersion\Feeds\DSB Raktas. Jei šio rakto trūksta, sukurkite jį rankiniu būdu.
- Dabar dešiniuoju pelės mygtuku spustelėkite DSB kairiojoje srityje, tada pasirinkite Nauja > Dword (32 bitų) reikšmė.
- Pavadinkite naują vertę OpenOnHover. Nustatykite jo duomenis taip:
- 0 – išjungti atidarymą užvedus pelės žymeklį.
- 1 – įgalinkite paieškos skrydžio atidarymą nespustelėdami.
Su tavimi baigta. Dabar „Windows 11“ paiešką atidarys tik tada, kai spustelėsite užduočių juostos paieškos laukelį arba paspausite Laimėk + S.
Paruošti naudoti REG failai
Kad sutaupytumėte jūsų laiką, sukūriau du REG failus. Galite vengti registro redagavimo ir (arba) naudoti juos tinkinimo scenarijuose.
⬇️ Atsisiųskite REG failus į ZIP archyvą iš šios nuorodos. Ištraukite atsisiųstus failus į darbalaukį.
Dabar atidarykite Disable_Open_Search_On_Hover.reg failą, kad „Windows 11“ automatiškai neatidarytų paieškos išskleidimo. Jei būsite paraginti Vartotojo abonemento valdymas, spustelėkite Taip. Galiausiai spustelėkite Gerai Registro rengyklės patvirtinime, kad patvirtintumėte pakeitimą.
Kitas REG failas, Enable_Open_Search_On_Hover.reg, įgalina naują veikimą užvedus pelės žymeklį.
Naudoję REG failus galite saugiai ištrinti.
Komandinė eilutė (Reg.exe)
Be REG failų, galite naudoti gautųjų REG.EXE programą. Priemonė leidžia keisti registrą komandų eilutėje. Be to, jo parinktys yra naudingos įtraukiant paketinius failus.
Atidarykite „Windows“ terminalą paspausdami Laimėk + X ir pasirenkant Terminalas iš meniu.
Dabar vykdykite vieną iš šių komandų.
- Išjungiama paieška užvedus pelės žymeklį:
reg add HKCU\Software\Microsoft\Windows\CurrentVersion\Feeds\DSB /v OpenOnHover /t DWORD /d 0 /f. - Įgalina funkciją:
reg add HKCU\Software\Microsoft\Windows\CurrentVersion\Feeds\DSB /v OpenOnHover /t DWORD /d 1 /f
Viskas!
Jei jums patinka šis straipsnis, pasidalykite juo naudodami toliau esančius mygtukus. Tai iš jūsų nereikės daug, bet padės mums augti. Ačiū už tavo pagalbą!