Sukurkite neprisijungus naudojamų failų aplanko nuorodą „Windows 10“.
Kaip jau tikriausiai žinote, neprisijungus pasiekiami failai yra speciali „Windows“ funkcija, leidžianti pasiekti failus, saugomus tinklo bendrinimo vietoje, net kai nesate prisijungę prie to tinklo. Šiuolaikinėje „Windows“ versijoje yra specialus režimas „Visada neprisijungus“, kuris taupo jūsų pralaidumą, periodiškai sinchronizuodamas failus tarp kompiuterio ir atitinkamo tinklo bendro naudojimo.
Skelbimas
Norėdami peržiūrėti ir tvarkyti neprisijungus naudojamus failus, galite naudoti specialią valdymo skydelio programėlę, sinchronizavimo centrą. Failų neprisijungus funkcija yra sinchronizavimo centro programos dalis.
Norėdami tvarkyti neprisijungus pasiekiamus failus, turite atlikti šiuos veiksmus.
- Atidarykite klasiką Kontrolės skydelis programėlė.
- Perjunkite jo rodinį į „Didelės piktogramos“ arba „Mažosios piktogramos“, kaip parodyta toliau.

- Raskite sinchronizavimo centro piktogramą.

- Atidarykite sinchronizavimo centrą ir spustelėkite nuorodą Tvarkykite failus neprisijungus kairėje.

- Spustelėkite ant Peržiūrėkite neprisijungus naudojamus failus mygtuką.

Taip bus atidarytas aplankas Failai neprisijungus.
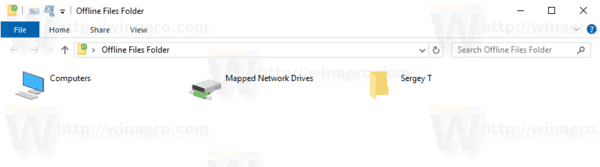
Tai gana ilga procedūra. Norėdami sutaupyti laiko, galite sukurti specialų nuorodą, kad vienu spustelėjimu tiesiogiai atidarytumėte aplanką Offline Files.
Norėdami sukurti neprisijungus pasiekiamų failų aplanko nuorodą sistemoje „Windows 10“., atlikite šiuos veiksmus.
- Atidarykite aplanką Offline Files, kaip aprašyta aukščiau.
- Spustelėkite ir palaikykite kairįjį pelės mygtuką ant aplanko piktogramos adreso juostoje.
- Vilkite jį į darbalaukį.
- Nuoroda dabar sukurta.

Arba galite sukurti tą patį spartųjį klavišą rankiniu būdu naudodami specialią komandą kaip nuorodos tikslą.
Rankiniu būdu sukurkite neprisijungus naudojamų failų aplanko nuorodą
- Dešiniuoju pelės mygtuku spustelėkite tuščią vietą darbalaukyje. Kontekstiniame meniu pasirinkite New - Shortcut (žr. ekrano kopiją).

- Spartaus klavišo paskirties laukelyje įveskite arba nukopijuokite ir įklijuokite:
explorer.exe apvalkalas{AFDB1F70-2A4C-11d2-9039-00C04F8EEB3E}Žiūrėkite šią ekrano kopiją:
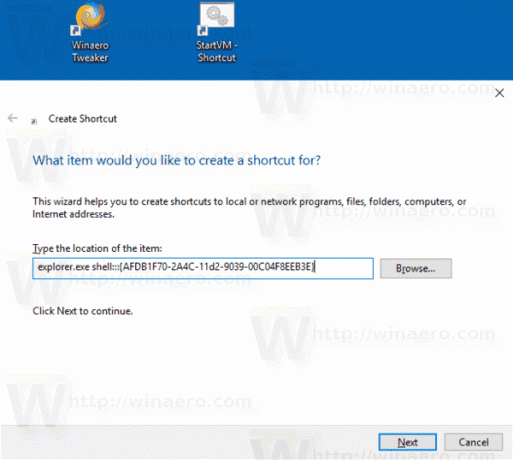
- Kaip nuorodos pavadinimą naudokite eilutę „Failų neprisijungus aplankas“ be kabučių. Tiesą sakant, galite naudoti bet kokį pavadinimą. Baigę spustelėkite mygtuką Baigti.

- Dabar dešiniuoju pelės mygtuku spustelėkite sukurtą nuorodą ir pasirinkite Savybės.
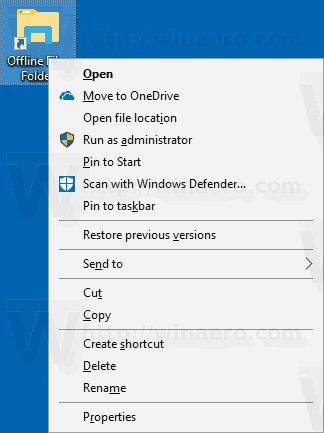
- Jei norite, skirtuke Spartusis klavišas galite nurodyti naują piktogramą. Tinkamą piktogramą galite rasti
%SystemRoot%\system32\cscui.dllfailą. Spustelėkite Gerai, kad pritaikytumėte piktogramą, tada spustelėkite Gerai, kad uždarytumėte nuorodos ypatybių dialogo langą.
Dabar galite perkelti šį spartųjį klavišą į bet kurią patogią vietą, prisekite jį prie užduočių juostos arba pradžios,pridėti prie visų programų arba pridėti prie greitojo paleidimo (žr., kaip įgalinti greitąjį paleidimą). Tu taip pat gali priskirti visuotinį spartųjį klavišą į jūsų nuorodą.
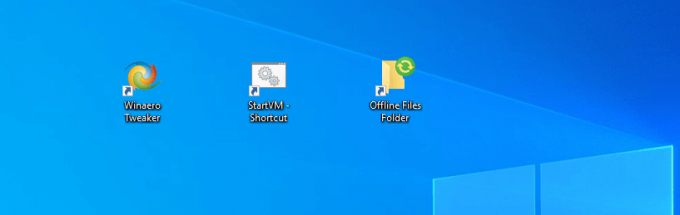
Nuorodai naudojama komanda yra specialus apvalkalas: komanda, leidžianti tiesiogiai atidaryti įvairias valdymo skydelio programėles ir sistemos aplankus. Norėdami sužinoti daugiau apie „Shell:“ komandas, pasiekiamas sistemoje „Windows 10“, žr. šį straipsnį:
„Windows 10“ apvalkalo komandų sąrašas
Viskas.
Susiję straipsniai:
- Įgalinkite failus neprisijungus sistemoje „Windows 10“.
- Įgalinkite failų režimą „Visada neprisijungus“ sistemoje „Windows 10“.

